S@R Camera Controller Pro ( E ) ( J )----------------HUD
S@R Photo Studio Pro ( E ) ( J )-----------------------Pro Studio
S@R Photo Studio Standard Box ----------Standard Studio
S@R Photo Studio Standard Cylinder -----Standard Studio
S@R Photo Studio Standard Plane --------Standard Studio
Update Card S@R Photo Studio
S@R Photo Studio Users Manual ( E ) ( J )
How to use S@R Update Card ( E ) ( J )
---------------------------------------------------------------------------------------------------

チュートリアル
以下のご使用方法を一度経験して頂ければ、その操作は容易になると思います。
上から順に一度目を通して頂き、使用方法がわからない場合に必要項目を
ごらん頂くようにお願いします。
製品をご使用になられていて、操作方法がわからなくなりましたら、
HUD上部の【Camera Control】ボタンを押してください。このHPが
開きますので、操作方法のご確認をお願いします。
---------------------------------------------------------------------------------------------------
【本ページ目次】
●HUD単体で出来る操作
カメラ(アバター)コントロールパネル 【HUDの本体部分】
●Photo Studio と HUD を使って出来る操作
スタジオコントロールパネル 【HUDの下に現れるパネル1】
(Pro ver・Standard ver共通操作に関して)
ライトコントロールパネル 【HUDの下に現れるパネル2】
(S@R Photo Studio Pro のみの機能です)
スタジオコントロールパネル 【HUDの下に現れるパネル1】
(S@R Photo Studio Standard の操作に関して)
---------------------------------------------------------------------------------------------------
●HUD単体で出来る操作
カメラ(アバター)コントロールパネル 【HUDの本体部分】
【C1.Second Lifeのカメラの基礎知識】
セカンドライフのビューワの視点にはアバターの後ろ上方からアバター
ごしに前方を見る基本視点と、能動的にAltキーなどを併用してユーザー
が変更する視点の2種類があります。
アバターを操作する際には、前者の視点に戻ろうとする特性が働きます。
お店で商品を眺めていても、一旦歩き出すと基本視点が優先することが、
これを証明しています。
あなたがこの商品をご使用される際に、あなたの意図に反してアバターが
回転するような動きをした場合には、この特性を思い出してください。
また、当HUDは視点を制御する機能を持っていますが、制御できるのは
基本視点の場合に限ります。能動的な視点から基本視点に戻すには
キーボードのEscキーを2回(1回の場合もあります)押す必要があります。
【C2.使用準備(HUDの装着)】
まず、必ずイベンタリーの中のS@R Camera Controller Proの
コピーを取ってからご使用ください。コピーがあると、万が一HUDが損傷を
受けた場合でも容易に復旧できます。
コピーが済みましたら、次にS@R Camera Controller Proをアバターに
ドラッグすると、画面左に装着されます。
【C3.簡易カメラコントロール】
『Lock』ボタンを押すと、その時点のカメラの位置と視点方向がロック
されます。再度記憶したカメラ位置に戻したい場合には、キーボードの
Escキーを2回(1回の場合もあります)押してください。
※カメラ情報はアバターの位置と回転を基準に記憶されます。
カメラの情報を記憶した後にアバターが移動すると、
カメラ位置もアバターに連動して移動することになります。
『Un Lock』ボタンを押すと、ロックされたカメラ位置情報が解除されます。
必ず全ての操作の最後に押すようにしてください。
カメラが固定されたままですと、通常のビューワ操作に支障をきたします。

【C4.5つのカメラの記憶と呼び出し】
『save pos.』ボタンを押すと、その時点のカメラの位置と視点方向が記憶
されます。ボタンは5つあります。それぞれに別のカメラ情報を記憶すること
ができます。ボタンに記憶されているカメラ情報を上書きしたい場合には、
再度『save pos.』ボタンを押してください。
1~5の『save pos.』ボタンに記憶された、カメラ情報を呼び出すときには
それぞれの番号に対応する『load pos.』ボタンを押してください。
位置情報が記憶されている場合にはボタンの色は黄色に変わります。
カメラ情報が記憶されていない場合には、グレーのままです。
カメラ情報が記憶されているボタンを押すごとに、瞬時にカメラが切り替わり
ます。

【C5.カメラ情報のクリアー】
『Initializ』ボタンを押して、現れたダイアログから『クリアー』を
選択すると、『save pos.』ボタンに記憶されたカメラ位置情報は消え、
『load pos.』ボタンは初期状態のグレーに戻ります。
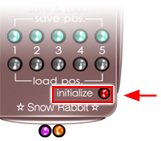
【C6.サポートモードとサイレントモード】
『Initializ』ボタンを押して、現れたダイアログから『サポート』を
選択すると、各操作時に解説メッセージが流れます。
操作に慣れるまでの間は、このモードでご使用ください。
同様に、『Initializ』ボタンを押して、現れたダイアログから『サイレント』を
選択すると、解説メッセージは出なくなります。操作に慣れてきて
解説メッセージがうるさく感じましたら、このモードをお試しください。
サイレンとモード使用時にはダイアログには『サポート』が、
サポートモード使用時にはダイアログには『サイレント』表示されます。
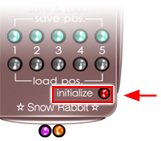
【C7.制御するアバターの選択】
当製品は、自分もしくは他人のアバターにポーズや表情を
与えるこが出来ます。自分のアバターを制御したい場合には
『self』ボタン、他人のアバターを制御したい場合には
『other』ボタンを押してください。
『other』ボタンを選択すると、画面右上に制御可能な距離にいるアバターが
近い順から9人まで表示されます。任意のアバターを選択すると選択された
人の画面にはアバターの制御を許すかどうかのダイアログが出ますので、
相手が了承すると、あなたのHUD上の『Other』ボタンが点灯して制御が
可能となります。相手がOKを出さないと、ボタンは点灯せず制御も出来ません。

【C8.アバターにポーズをつける】
制御したいアバターの選択【C7参照】が終わると、『pose』ボタンが
カレントになります。この状態でキーボードの上下矢印キーを押すと、
アバターのポーズが変化します。また、PageUP,PageDownキーを押すと、
記憶されているポーズの順番を、4つ飛ばしでポーズが変化します。
(ポーズ数が多い時にご利用ください)
ポーズの名称は中央の黒いスペースに表示されます。
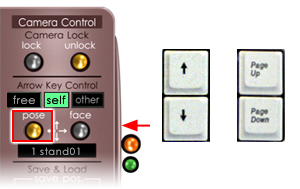
【C9.アバターに表情をつける】
制御したいアバターの選択【C7参照】がされた状態で、『face』
ボタンを押すと、ボタンの色が黄色く変化します。このボタンが点灯
しているときに、あなたのキーボードの左右キーを押すとアバターの
表情が変化しますので、お好きな表情を選択してください。選択した
表情を繰り返したい場合には、上矢印キーを押してください。
表情の種類にもよりますが、上矢印キーを押し込んでいる間、
表情が維持されます。スナップショットの撮影などにお使いください。
(注)カメラが固定されていないと、左右矢印キーを押した瞬間に、
意図していないのにアバターが後ろ向きに回転してしまうことがあります。
基本的にカメラ位置固定ボタンで視点を固定してからお使いください。
表情の名称は中央の黒いスペースに表示されます。
上記の操作はSnow Rabbit Beauty HUD Series の笑顔連動のまつげに
対応していません。Snow Rabbit Beauty HUD Series をお使いの方で、
笑顔・微笑を選択されたい方は、キーボードのPage UP /Page Downキーを
お使いください。
Page UP キー → 笑顔+まつげ移動
Page Downキー → 微笑+まつげ移動
と割り当てられています
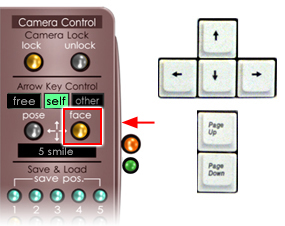
【C10.自分のアバターの向きを変える】
自分のアバターの制御をしていて、『pose』ボタンがカレントのとき、
キーボードの左右矢印キーを押すと、アバターの向きを変えることが
出来ます。ただ正確な回転は出来ませんので、数値的に回転させたい
場合には、後述のPhoto Studio をご利用頂く様にお願いします。

【C11.アバターの制御を解放する】
『Un Lock』ボタンを押すと、ロックされたカメラ位置情報とアバターの
全制御が解放され、通常ビューワの機能に戻ります。
必ず全ての操作の最後に押すようにしてください。
あなたがunlockキーを押さないと、制御されているアバターは
自由になることが出来ませんので、ご注意ください。

【C12.ポーズの追加】
HUDを地面にRezして右クリックで編集を選び、コンテンツタブ開いて
追加したいポーズを入れてください。
次にHUDをtakeし、装着して初期化を行ってください。
初期化を行うことで、追加されたポーズが反映されます
ポーズ名称の頭の番号は、HUDが自動的に表示しますので名称には加え
なくて結構です。
(注)ポーズ名称は半角8文字までしか表示されません。

【C13.HUDの最小化】
右端のオレンジ色のボタンを押すことで、瞬時にHUDを最小表示にすることが
できます。再度全体表示をさせたい場合にはもう一度オレンジボタンを押して
ください。

【C14.mini HUD】
右端の水色のボタンを押すことで、カメラ操作に特化したmini HUDに変更する
ことが出来ます。
● 1~5のボタンを長押しすることにより、カメラ情報の記憶が出来ます。
● 1~5のボタンを短くクリックすることで、カメラ情報を再現することが出来ます。
● カメラ情報を上書きしたい場合には、1~5のボタンを再度長押しをしてください。
● アバターを解放する際には、un lockボタンを押してください。
● 再度標準のHUDに戻すときには、横の青いボタンを押してください。
※ mini HUD状態でも、既にアバターのポーズ・表情の制御が
開始されている状態であれば、ポーズ・表情の変更は可能です。

【C15.HUDの位置調整】
HUDの位置を微調整したい場合には、HUDを右クリックで選択し編集に入り、
位置を調整した後に初期化を行ってください。初期化を行わないと、HUDの
拡縮時にHUDが移動前の位置に戻ってしまいます。
【C16.HUDの色変更】
HUD本体を左クリック長押しすることにより、HUDの色変更のダイアログが
出ます。5色のカラーよりお好きな色をお選びください。

【C17.HUDの名前変更】
使い分けなどの理由で、HUDの名前を変更したい場合には、
HUDを地面にRezして右クリックから編集メニューに入り、
一般タブの名前を変更してください。
イベンタリーから直接名称を変更することは出来ません。
---------------------------------------------------------------------------------------------------
●Photo Studio と HUD を使って出来る操作
スタジオコントロールパネル 【HUDの下に現れるパネル1】
(Pro ver・Standard ver共通操作に関して)
【S1.HUDのスタンドコントロールパネルを開く】
HUDの下部にあるオレンジ色の小さなボタンを押してください。
フォトスタジオの操作パネルが現れます。フォトスタジオの制御は、
このパネルとフォトスタジオ本体前面についているボタンで行います。

【S2.スタジオに立つ】
Rezされたスタジオを右クリックし、パイメニューからposeを選択
するとアバターはスタンドに立ちます。AOは必ずOFFにしてください。
【S3.ポーズ / 表情をつける】
アバターの選択 【C7参照】
ポーズをつける 【C8参照】
表情をつける 【C9参照】
【S4.背景を変更する】
『Texture』ボタンを押すと、背景画像が切り替わります。
背景の画像の名称は、下の黒いスペースに表示されます。

【S5.アバターの向きを変える】
『Rotate』ボタンを押すと45度と5度の2通りの正確な回転を
させることが出来ます。

【S6.背景画像を追加する】
HUDを地面にRezして右クリックで編集を選び、コンテンツタブ開いて
お手持ちの画像を入れてください。
画像はフルパーミッションでないとエラーになりますのでご注意ください。
次にHUDをtakeし、装着して初期化を行ってください。
初期化を行うことで、追加された画像が反映されます。

スタジオコントロールパネル
(S@R Photo Studio Pro の操作に関して)
【SP1.背景のアスペクト比(縦横比)を変える】
Photo Studio Pro本体の前面パネルの『Texture Size』ボタンを押すごとに
背景画面の縦横比率が切り替わります。
フルサイズ → 正方形 → 4:3 → 16:9

【SP2.背景の高さを微調整する】
Photo Studio Pro本体の前面パネルの左側の『▲』『▼』ボタンを
押すごとに背景画像が上下します。微調整機能ですので、
調整範囲にはある一定の範囲に留まります。
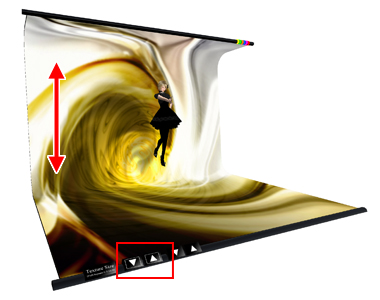
【SP3.アバターの高さを微調整する】
Photo Studio Pro本体の前面パネルの右側の『▲』『▼』ボタンを
押すごとにアバター位置が上下します
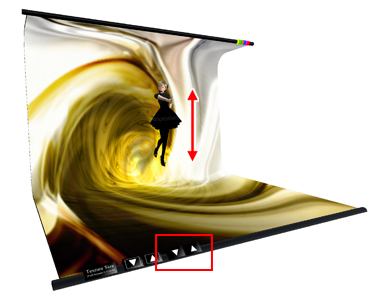
【SP4.初期画面を変更する】
Photo Studio ProをRezすると、本体の初期画面には
S@R Photo Studio Proのロゴが出ています。アバターがスタントに立つと、
背景画像は用意されたものに切り替わります。
初期画面のテクスチャーを、別画像にしたい場合には、Photo Studio Proを
右クリックして編集に入り、コンテンツタブの中にあるS@R Photo Studio Pro
という画像を、あなたのお好みの画像に入れ替えてください。
画像の名称は任意で構いませんが、半角12文字以内の名称にし、
コンテンツタブの中には画像は1枚だけになるようにしてください。
複数画像がコンテンツタブの中にあるとトラブルが発生します。
(他の種類のファイルはそのまま残してください)
画像の比率は以下の図の大きさでお願いします。
横512pixの場合、縦は288pixのサイズの画像を用意し、縦は中央163pixまで
に留めて、上下部分は黒のままにしたほうが綺麗に仕上がります。

【SP5.初期ポーズを変更する】
Photo Studio Proのコンテンツフォルダーの中に入っているポーズを、お手持ちの
ポーズに入れ替えてください。
入れ替えたポーズが、アバターがフォトスタンドに立った時の最初の基本ポーズになります。
トラブルの原因になりますので、Photo Studio Proのコンテンツには、2つ以上のポーズを
入れないでください。
ライトコントロールパネル 【HUDの下に現れるパネル2】
(S@R Photo Studio Pro のみの機能です)
【L1.Second Lifeの光源の知識】
SLのビューワが使用しているOpenGLの特性上、あなたのビューワ上で、
同時に反映させることの出来るライトの数は(太陽と月を除き)6つまでです。
その理由から、当製品には光源プリムは6つしか用意してありません。
フェイスライト等を使用している場合には、フォトスタンドのライトの全てが
再現できない場合があります。ライトの優先順位は、アバター表面に届く光の
強さの順番で決まります。
詳しくはこちらをご覧下さい。
【L2.HUDのスタンドコントロールパネルを開く】
HUDの下部にあるピンク色の小さなボタンを押してください。
フォトスタジオの操作パネルが現れます。フォトスタジオの制御は、
このパネルとフォトスタジオ本体前面についているボタンで行います。

【L3.ライトセットを設定する】
フォトスタンド右上にある6つの色のついたプリムが光源です。光源は
あらかじめフォトスタンドの一部としてリンクされています。
位置・明るさ・色・半径・減衰・ON/OFFを設定するには、フォトスタジオを
右クリック選択し編集に入り、『リンク部位の編集』にチェックをいれ、
ライトを個別選択し位置を決め、ライトの明るさ・色・半径・減衰に関しては、
特徴タブを開いて設定してください。
移動方法・光源設定方法に関しては通常のプリム編集と同じです。
本製品では、設定された6光源(OFFのライトも含め)の組み合わせを、
便宜上【ライトセット】と呼びます。


【L4.ライトセットを記憶する】
ライトの設定(ライトセット)が決まりましたら、『save light』ボタンを押してください。
『save light』ボタンを押すと、その時点の全てのライトの位置と視点方向が記憶
され、対応する番号の『load light.』ボタンの色が黄色に変わります。
記憶されていない場合には、グレーのままです。
ボタンは5つあります。それぞれに別のライトセットを記憶することができます。
ボタンに記憶されているライトセットを上書きしたい場合には、
もう一度『save light.』ボタンを押してください。
『save light』ボタンに記憶された、ライトセットを呼び出すときには
呼び出したい番号に対応する『load light.』ボタンを押してください。
ボタンが押されると、瞬時にライトが切り替わります。

【L5.ライトを一時的にOFFにする】
『ON・OFF』ボタンを押すと、一時的にライトの光が消えます。
ライト情報は消えないので、再度ボタンを押すとライトは光ります。

【L6.ライトを透明にする / 光源色で表示する】
付属ライトにあらかじめつけられているプリムの色は、識別のための
色で、本当の光源の色ではありません。『Hide/Show』ボタンを押すと、
識別の色(デフォルト)→ 本当の光源色 →ライトの透明化
と切り替わります。ライトの透明化は設定が全て終わり撮影を
するときにお使いください。
ライトの色を変更した際に、光源色は瞬時に反映されますが、
プリムの色はすぐには変わらず、再度ボタンを押した時に反映されます。
これは負荷対策の仕様ですのでご理解ください。
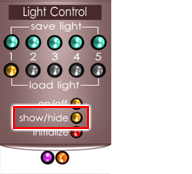
【L7.ライトセットを永久保存する(ノート書き出し)】
綺麗に設定出来たライトセットは、いつまでも残しておきたいもの
です。毎回ライトを1から設定する労力はもう必要ありません。
以下の方法で、ライト設定を永久に保存することが出来ます。
『initiariz』ボタンを押し、現れたダイアログから『書き出し』ボタンを
選択すると、1~5のどのボタンに記憶されているライト情報を書き出すか
を聞いてきます。記録したいライトセットのボタン選択すると、ライト情報が
周辺チャット欄に書き出されます。
書き出された全ての情報を(下記例参照)コピーし、HUDを右クリックして
編集に入りコンテンツタブを開くと、デフォルトに保存してある
『Light1』~『Light12』という12のノートのいずれかを開いて、
コピーした内容に上書きし、ご自分で分かりやすい任意の名前
(文字数は半角24文字までならエラーにはなりませんけど、
読み込みダイアログでは8文字までの表記となります)をつけて
保存してください。
『Light1』~『Light12』には、あらかじめ特徴的なライトセットが
記録されています。もし宜しければ、読み込んで一度お試しください。
※コンテンツタブ内に保存し、読み込めるライトセットノートは最大12枚まで
となります。それ以上の数のノートはイベンタリーに保管してください。

【書き出されたライトセット情報の例】
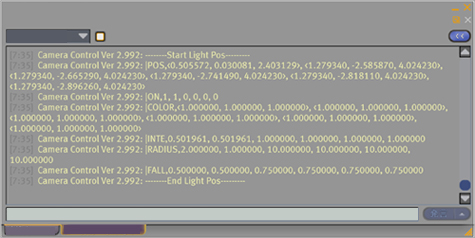
※--------Start Light Pos---------と書いてある行から、
--------End Light Pos---------と書いてある行までの
時刻も含めたすべての内容をコピーしてください。
【L8.ノートに保存したライトセットを読み込む】
『initiariz』ボタンを押し、現れたダイアログ『読み込み』を選択すると
読み込めるライトセットの一覧が表示されます。
読み込みたいライトセット選択すると、1~5のどのボタンに読み込むか
選択するダイアログが出ます。お好きなボタンを選択すると読み込
まれたライトセットに切り替わります。

※SLビューワの特性上、反映が瞬時にされない場合があります。
実際にはライトが移動(その他情報も反映)されているのに
ビューワ上では切り替わったように見えない現象です。
光は反映されているのですが、プリムが移動して見えないのです。
このような場合は、カメラ位置を少しだけ動かしてみてください。
光源プリムも本来の位置に移動して見えるはずです。
【L9.ライト情報を初期化する】
『initiariz』ボタンを押し、現れたダイアログ『クリアー』を選択すると
ライトは初期状態に戻ります。

【L10.ライトの初期化情報を変更する】
初期化したときに、ライトは右上の基本位置に戻り、明るさ・色・半径・
減衰・ON/OFFの設定も初期状態に戻ります。位置を除く情報は
Photo Stand Proを右クリックして開いたコンテンツタブの中の『light config』
ノートに書いてありますので、その内容を変更することで、
初期設定をカスタマイズできます。
例)LIGHT1_COLOR=<1.0,1.0,1.0>
LIGHT1_INTENSITY=0.5
LIGHT1_RADIUS=1.0
LIGHT1_FALLOFF=0.5
LIGHT1_ON=1
LIGHT1_COLORは光源の色です。
色の変更値に関しては、こちらを参考にすると良いでしょう
(一番上のセカンドライフRGBの値をノートに書き込んでください)
LIGHT1は、一番目のライトという意味です。初期状態の並びで一番左のもの。
LIGHT1_INTENSITY=0.5は、光の強さが0.5
LIGHT1_RADIUS=1.0は光の半径が1m
LIGHT1_FALLOFF=0.5は光の減衰(弱まり)が0.5
LIGHT1_ON=1は、所為状態でONにしたいライトは1、
OFFにしておきたいライトは0を入れてください。
【L11.スタジオのリカバリー】
当店のPhoto Studioは、スタジオ本体の部位編集に入り、ライト
設定を行うので、誤ってスタンド本体のパーツ部位を動かしてしまう
可能性があります。そのような場合には、スタンド本体を左クリック
長押ししてください。スタンドのパーツは、本来の自分の位置に戻ります。
(位置・回転・サイズ以外の情報を変更した場合には、元には戻りませんので、
必ず正常な状態のコピーを保存しておいてください)
スタジオコントロールパネル 【HUDの下に現れるパネル1】
(S@R Photo Studio Standard の操作に関して)
【SL1.スタンドの特徴・形状】
Photo Studio Standard は2~3プリムで構成されています。プリム数を節約
したい場合にお使いください。Proバージョンに比べていくつかの機能の
割愛はありますが、逆にProバージョンにはないスタジオの大きさの変更機能を
搭載しています。
Standardバージョンのスタジオの形状は、箱型/円筒形/平面の
3種類同封されています。ご使用目的に合わせて使い分けてください。

【SL2.スタンドの大きさを変更する / 透明にする】
HUDのフォトスタジオコントロールパネルからhide / small / medium /large
を選択するとスタジオの大きさが切り替わります。Hideを選択した時には
スタジオは完全に透明で見えなくなります。また、大きさに応じてアバターの
立ち位置も上下します。




【SL3. Proバージョンと比較して割愛された機能 】
1.ライト機能の全て
2.背景画像のアスペクト比(縦横比)の変更
3.背景画像の上下微調整機能
4.アバターの上下微調整機能
5.初期画面表示機能