【Contents】
S@R Camera Controller Pro ( E ) ( J )----------------HUD
S@R Photo Studio Pro ( E ) ( J )-----------------------Pro Studio
S@R Photo Studio Standard Box ----------Standard Studio
S@R Photo Studio Standard Cylinder -----Standard Studio
S@R Photo Studio Standard Plane --------Standard Studio
Update Card S@R Photo Studio
S@R Photo Studio Users Manual ( E ) ( J )
How to use S@R Update Card ( E ) ( J )
---------------------------------------------------------------------------------------------------
Tutorial
Once you experience how to use as below, it would be easy to operate
this product.Please read through from top in order. In case you don't
know how to use later, please check the necessary related heading.
If you don't know how to control by using our prouct, Please click the
"Camera Control" button. Then this page will be automatically opened.
Please check how to use the product.

---------------------------------------------------------------------------------------------------
【Index of this page】
●Operations with the HUD only
Camera (Avatar) Control Panel 【Body of the HUD】
●Operations both with the Photo Studio and HUD
Studio Control Panel 【Panel 1 which appears under the HUD】
(Concerning the common operations both for Pro ver and Standard ver)
Light Control Panel 【Panel 2 which appears under the HUD】
(Operations only for S@R Photo Studio Pro)
Studio Control Panel 【Panel 1 which appears under the HUD】
(Concerning the operations for S@R Photo Studio Standard ver)
---------------------------------------------------------------------------------------------------
●Operations with the HUD only
Camera (Avatar) Control Panel【Body of the HUD】
【C1.Basic knowledge about the Camera in Second Life】
There are two kind of the viewpoint in the Second Life viewer.
One is the basic viewpoint from the upper back of the avatar, and
the other is the viewpoint that you can change actively with Alt-key.
Once you operate your avatar again, the viewer try to go back to the
former viewpoint because of its characteristic.
It testified that the basic viewpoint takes always priority once you start
to walk, when you e.g. look at the items in the store.
Please remember this characteristic of the SL-viewer, when your avatar
turn around despite of your intention by using this product.
Though this HUD has the function to control the viewpoint, the controllable
viewpoint is limited only when you looks from the basic viewpoint.
To go back from the active viewpoint to the basic viewpoint, please press
twice the Esc-key. (possibly only one time.)
【C2.Preparation(wear and initialize HUD)】
Before you use the HUD, please take a copy of "S@R Camera Controller Pro
in your inventory by all means. So that you can repair easily the HUD,
in case the HUD is broken.
After you copied the HUD, Please drag and drop the "S@R Camera
Controller Pro" on the avatar, then the HUD will be attached on the
left side of your display.

【C3.Simple camera control】
If you press the "Lock" button, the position of the camera and the
viewpoint direction will be locked. When you would like to go back
to the initial cameraposition, please press twice the Esc-key
(possibly once).
※the camera information is fixed based on your avatar's position
and rotation. On this account the camera position may move
together with your avatar, if the avatar move after you saved the
camera information. If you press the "Unlock" button, the camera
position information will be canceled.Please press this button at
the end of the operation by all means.Otherwise you may have
trouble to the regular operations at the viewer.

【C4.memorize and call five cameras】
If you press one of the "save pos." button, the camera position and
the viewpoint direction at the moment will be saved. There are five
buttons, and you can save the different camera informations each of them.
If you would like to overwrite the camera information in the button, please
press "save pos." button again.
If you would like to call the camera information saved in each 1-5
"save pos." button, please press the equivalent number of the "load pos."
button to the "save pos" button.
If the camera information is already saved the color of the button turns
yellow.If the camera information has not saved yet, the color of the
button remains grey. Every time if you click each button, in which
information is saved, the cameras will switch in a flash.

【C5.Clear the camera information】
When you press the "Initializ" button, and choose "Clear" from the
dialog box, the all saved camera information will be cleared,
thus the all "load pos." buttons will turn grey, which shows they
are initialized now.
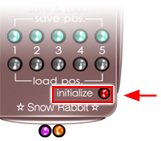
【C6.Support mode and Silent mode】
When you press the "initializ" button, a dialog box will appear.
Please choose"Support", when you need the explanations for
each operation.We recommend you to use this mode until
you are used to the operations.The same as above please
press the "Inizializ" button, then choose "Silent" in the dialog
box, the explanation messages will not appear. If you are
already used to the operations or bothers you these operations,
please try this mode.
If you use the silent mode, you will find "Support" in the dialog box,
and if you use the support mode, you will find "Silent" in the
dialog box.
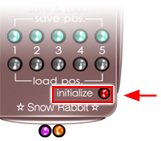
【C7.Choose the avatar that you control】
You can give the poses or expressions to yourself or even the another
avatar. If you would like to control yourself, please press "self" button.
if you would like to control the other avatar, please press the "other"
button.When you choose "other", the 9 nearest abatars from you will
be shown on the right to of your display. Once you choose a random
avatar, the person, who are chosen from you, will receive a message
whether he or she accept the control of the avatar by you in the
dialog box. If the person accept your control, The "other" button in
your HUD will blink, and you can now control the other avatar.
If the person does not accept it, the button will not blink and you
cannot control the other avatar.

【C8.strike a pose for the avatar】
After choosing which avatar you want to control 【pl. see C7】,
the "pose" button will be active. If you press the up or down index key,
the pose of the avatar will be changed. Furthermore if you press the
PageUp or PageDown key, you can skip every 4 poses that you
saved in the HUD.
(Please use this function, if you have a lot of poses in the HUD.)
The name of each pose will be shown in the black frame in the middle.
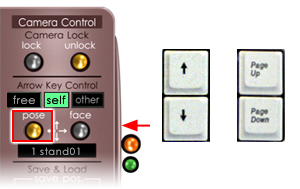
【C9.Expression on the avatar's face】
With choosing the avatar, you want to control 【pl. see C7】, please
press "face" button, then the color of the button turns yellow.
During the button turns on, please select a expression which you like.
The expression will change by pressing the left/right key. If you repeat
the same expression, please press up/down key.
Though it is depend of the expression, the expression will keep showing
during you press the up/down key. Please use this function to take SS
(Snapshot).
(Attention) If the camera does not fixed, the avatar may turn back without
any intention when you press the left/right button. Please choose your
expression after you fix your viewpoint with the camera lock button.
The name of the expression will be shown in the black frame in the middle.
The above-mentioned operation is not appropriated to the smile linked
eyelashes
of our "Snow Rabbit Beauty HUD Series" If you choose smile or grin
by using "Snow Rabbit Beauty HUD Series", please press
Page UP/Down key on your keyboard.
Allocation of the function for the a.m. eyelashes are as follows:
Page UP key → grin + move eyelashes
Page Down key → smile + move eyelashes
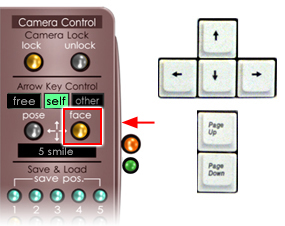
【C10.Change your avatar's direction】
If you press the left/right button on your keyboard during you control
your avatar and pose button is in current (chosen), you can chage
the direction of your avatar. But you cannot rotate the avatar exactly.
So please use the photo Studio that I describe later, if you would like to
rotate your avatar with a numerical value.

【C11.release the avatar control】
If you click the "unlock" button, the fixed camera position information
and all avatar's control will be released, and return to the normal viewer
function as usual.
Please press the button at the end of the all operation by all means.
Please be informed that the avatar controled by you cannot be free,
as long as you don't press the "unlock" key

【C12.Add the poses】
Please rez your HUD on the ground and select edit by clicking the
right-mouse button then add your favorite pose after opening the
contents tab.
Next please take the HUD, and wear it then please initialize the HUD.
The pose you added will be first reflected after the initialization.
The number of the added pose name will be issued automatically by the
HUD, so no need to include the number in the pose name.
(Attention)Pose name will be shown max. 8 letters with a half-size font
character.

【C13.minimize the HUD】
You can minimize the HUD in an instant by clicking the button in orange on
the right side of the HUD. If you want to show the entire HUD, please click
the same button in orange again.

【C14.mini HUD】
You can change the HUD to mini HUD specialized only for the camera control
by clicking the button in light-blue on the right side of the HUD.
● enable to save the camera information to keep pressing the button
number 1-5.
● enable to reload the camera information by short clicking the button
number 1-5.
● press the button number 1-5 for a while, if you want to overwrite the
camera info.
● To release the avatar, please click "unlock" button.
● Please click the button in light-blue to back to the default HUD.
※ If the avatar's pose and expression control has already started,
you can change the pose and expression despite you are
using the mini-HUD.

【C15.Adjust the position of the HUD】
If you want to adjust the position of the HUD, please go to edit menu
with right-mouse click then initialize the HUD after you adjust the position.
If you don't initialize the HUD, the HUD will return to the default position
when you expand/minimize the HUD.
【C16.Change your HUD color】
the dialog box to change the HUD color will appear to keep clicking
the left-mouse button for a while. Please your favorite color from the
five different color below.

【C17. Rename of the HUD】
If you would like to change the name of the HUD for your convenience,
please rez the HUD on the ground, and go to
edit menu by right-mouse clicking on the HUD. Then go to
general tab. There you can rename the name of the HUD.
Please note that you cannot rename the HUD directly from
the inventory folder.
---------------------------------------------------------------------------------------------------
●Operation by using the Photo Studio and HUD
Studio Control Panel 【Panel 1 which appears under the HUD】
(regarding the common operations for both of Pro ver and Standard ver)
【S1.Open the Standard control panel of the HUD】
Please click the little orange button on the lower part of the HUD.
The control panel for the photo studio will appear. You can control
the photostudio with this panel and the buttons in front of the body
of the Photo Studio.

【S2.Stand on the Studio】
Please right-mouse click on the rezzed studio, then choose pose
from the pie menu. So that the avatar can stand on the photo stand.
Please turn your AO off all by means.
【S3.Strike Pose / expression】
choose the avatar 【pl. see C7】
strike the pose 【pl see C8】
expressions 【pl. see C9】
【S4.change the background】
The background picture will be changed by clicking "Texture" button.
The name of the background picture will be shown in the black
frame below.

【S5.Change avatar's direction】
You can do two kinds of exact rotation with 45° and 5° by
clicking "Rotate" button.

【S6.Add the background picture】
Please right mouse click on the HUD, then go to edit menu.
Please add any picture that you have into the contents tab.
Please note that the picture should be with the full permission.
Otherwise an error will be occur.
Next please take back the HUD and wear and initialize it.
When you initialize the HUD, the added picture will be reflected.

Studio Control Panel
(Regarding the operation of S@R Photo Studio Pro)
【SP1.Change the aspect(length and width) ratio of the background】
Each time you click on the "Texture Size" button in fron of the body
of the "Photo Studio Pro", the aspect ratio of the background screen
will be switched as follows:
Full size → square → 4:3 → 16:9

【SP2.Adjust the hight of the background】
By the clicking『▲』『▼』button on the left side of the front panel
of the Photo Studio Pro's Body, the background picture will move
up and down. This is the fine tuning function, so that the
adjustment will made within the remitted range.
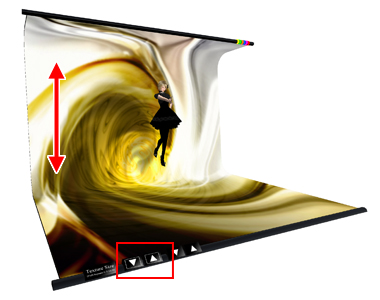
【SP3.adjust the hight of the avatar's position】
By clicking the 『▲』『▼』button on the right side of the front
panel of the Photo Studio Pro's body, the avatar's stand position
will move up and down.
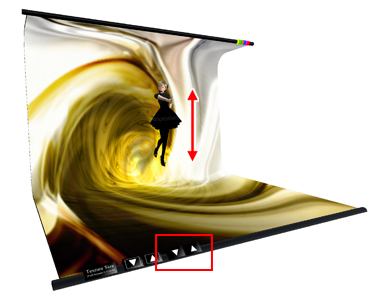
【SP4.change the default screen】
At first you rez the Photo Studio Pro, you will find a logo of
S@R Photo Studio Pro as the default screen. If the avatar
sit on the stand, the background picture will be switched to
the preparated one. if you want to change the texture on
your default screen to the other one, please go to edit with
right-mouse clicking on the Photo Studio Pro, and replace
the picture named "S@R Photo Studio Pro" in the contents
tab to any picture you like.
You have the option to name the picture, but the picture
name should be within 12 letters with the half-size font
character, nad the picture in the contents tab should be only one.
If the several pictures in the contetns tab, the Studio may get trouble.
(Please remain the other files as they are.)
The ratio of the picture should be as below.
If the width of the picture is 512 pix, the hight should be 288 pix.
The Illustration/logo should be within 163 pix hight from the middle,
and the picture/texture will be finished nicely,
if the upper and lower part of the picture is in black.

【SP5.Change the default pose】
Please replace the pose in the contents folder of the Photo Studio Pro
to any pose that you have. The pose which is replaced will be the first
pose, when the avatar stands on the photo stands. Please do not place
2 poses and over in the contents folder of Photo Studio Pro to avoid any
trouble with the Photo Studio.
Light Control Panel 【the panel 2 appears under the HUD】
(Function only for the S@R Photo Studio Pro)
【L1.Knowledge about the Light source】
Because of the characteristic of OpenGL, which is used for the SL Viewer,
the number of the lights that can be reflected at the same time is up to 6
(excluding sun and moon) on your viewer.
For this reason we prepares only 6 light-source prims for this product.
If you use face lights, the all lights in the photo stand may not be reflected.
The priority of the lights will be ordered from the strength of the lights, that
reached to the avatar.
Please seehear
【L2.Open the stand control panel of the HUD】
Please click the button in pink lower part of the HUD.
A operation panel of the photo studio will appear. You can control
the photo studio with this panel and the buttons in front of the body
of the photo studio.

【L3.Set up the Light-set】
The prims in 6 different colors are the light sources. These light sources
are linked as the parts of the photo stand in advance.
To set up the position, Intensity, Color, Radius, Falloff, and ON/OFF,
please go to edit by right-mouse clicking on the Photo Studio, and check
"edit the linked parts" then choose the lights separetely to fix the position.
Regarding the Intensity, color, radius, falloff of the lights, please set up in
the features tab.
How to move the prims and set up the light sources are the same as the
ordinal prim edit.
We call the convination of the 6 light sources (inclueint the lights turned off)
【Light-set】for the convenience.


【L4.Save the Light-set】
After you set up the lights (Light-set), please press the button "save light".
Once you press "save light" button, the position of the lights and viewpoint
at that time will be saved, and the "load light." button correspondence to
the number which you want to load will turn yellow.
If nothing saved, the button stays in grey.
There are 5 buttons in the HUD, and you can save the different Light-set
in the each button.
If you want to overwrite the already saved light set, please press the
"save light" button once more.
In order to load the saved Light-set, please press the "load light" button
which youwish to load. If the button is pressed, the lights will switch
in an instant.

【L5.Turn off the lights temporary】
If you press "on/off" button, the lights will be turned off temporary.
The information of the lights will not be deleted. So that the light will
be turned on, if you click the button once again.

【L6.make the lights invisible / Show the color of the light source】
The prim colors of the attached lights is only for distinguishment, and
they are not the color of the light source.
When you press『Hide/Show』button, the color of these prims will
switch bellow:
The color to distinguish(default)→ true color of the light source
→make the light invisible
Please make the lights invisible, when you finished all setting to start
the shooting.
The color of the light source will reflect immediately, but the color of
the prims will change only you click on the button again.
Please kindly understand that this is the specifications to ease the
burden.
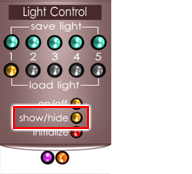
【L7.permanent save the light set(write the note card3)】
We used to keep the Light-Set for long, if you could setup it beautifully.
Now you don't need to make any exertion fot the Light Setting each time.
You can save your own Light-Setting forever with the below-mentioned
method.
Please click the "initiariz" button, then choose "export" button in the
dialog box.Now you will be asked which light information from the button
1 to 5 should be exported. Once you choose a Light-Set button which
you want to save, the lightinformation will appear in the local chat field.
Please copy the all exported information (pls. s. e.g. below), and
right-mouse click on the HUD. Next please go to edit and open the
contents tab. There you will find the note cards named "Light 1" to
"Light 12" saved as default. Please open one of them and overwrite
the information that you have just copied. After please rename
the note card for your convenience, (You can name the note card
up to 24 half-size font characters. Though the name will be shown
only up to 8 characters in the dialog box for the information loading.)
then save the note card. In the "Light1" to "Light12" the particular
Light-Sets are already saved in advance.
Please load and try them if you like.
※You can save or load Light-Set Notes max. twelve in the contents tab
in the HUD.
Please save the note cards more than 12 in your inventory folder.

【A exemplar the exported Light-Set information】
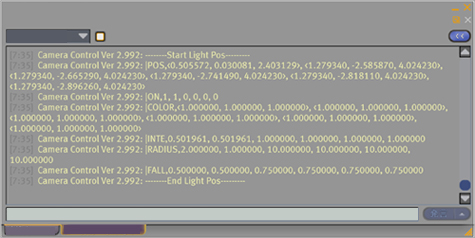
※Please copy the contents in the line from--------Start Light Pos---------
to --------End Light Pos--------- including time.
【L8.load the saved Light-Set in the note card】
Please press "initiariz" button and choose "load" from the dialog box.
Now you will see the list of the available Light-Sets.
If you choose one of them that you want to load, you will find a dialog
box and be asked in which button from 1 to 5 do you want to load.
Please choose a button which you like, then the Light-Set will be
switched to the loaded one.

※The change may not reflected immediately because of the
characteristic of the SL-Viewer. It is a phenomenon that
the light is actually moved (incl. the other information reflected)
but it does not seem to change on the viewer. That means the light
is already reflected, but the prims don't seem to be moved.
In such case please move the camera position a little.
Then you will see also the light source prims on the correct position.
【L9.Initialize the light information】
Please press the "initiariz" button, and choose "Clear" on the
dialog box. The lights will be initialized to the initial setting.

【L10.change the initial information of the light】
When initializing the lights, they will go back to the upper right of the
default position and the setting of the Intensity, Color, Radius, Falloff,
and ON/OFF will be reurned to the initial setting.
These information excluding the position is written in the note card
named "light config" in the contents tab of the Photo Stand Pro.
Please right-mouse click on the Photo Stand Pro and go to edit to
open the note card, then overwrite
its contents. So that you can customize the initial setting.
例)LIGHT1_COLOR=<1.0,1.0,1.0>
LIGHT1_INTENSITY=0.5
LIGHT1_RADIUS=1.0
LIGHT1_FALLOFF=0.5
LIGHT1_ON=1
LIGHT1_COLOR is the color of the light source.
According to the color change value please see hear
(Please write the RGB value of the second life on the top
in the note card.)
LIGHT1means the first light which is placed on the left side
by the order of the default setting.
LIGHT1_INTENSITY=0.5 means the light intensity is 0.5.
LIGHT1_RADIUS=1.0 means the light radius is 1m.
LIGHT1_FALLOFF=0.5 means the light falls off (gets weak) 0.5.
LIGHT1_ON=1 means the light which you want to turn on
by the originate state is 1, the light
which you want to turn off is 0.
【L11.recovery of the studio】
You may accidentally move the part of the Photo Studio's Body
because the lights must be set up directly in the partial edit mode.
In such case please left-mouse click for a while on the Stand's body.
the parts of the stand will go back to thier initial position.
(If you changed the information other than the positon, rotation, or size,
the studio cannnot be recovered. So that please take a original copy
by all means.)
Studio Control panel 【a panel1appears lower part of the HUD】
(Regarding the operations of S@R Photo Studio Standard)
【SL1.Features and Forms of the Stand】
Photo Studio Standard is consists of 2 to 3 prims. Please use them,
if you want to save the prim number. Some functions are left out compere
to the Pro Version. Though they have the function to change the Studio's
size, which you cannnot find in the Pro Version.
There are three kind of the form of the Standard Verson Studio, they
are boxed, cylindar, and flat. Please use them for your utility purpose.

【SL2.change the size of the Stand / make the Stand invisible】
If you choos hide / small / medium / large from the HUD of the
Photo Studio Control Panel, the size of the studio will be changed.
If you choose "Hide", the studio will be completely invisible.
Moreover you can move up and down the standing position of the avatar
according to the size of the stand.




【SL3. The functions left off compare with Pro Version】
1.All lightning functions
2.Change of the aspect ratio (width, height) of the background picture.
3.The function to move up and down the background picture.
4.The function to move up and down the avatar.
5.The function to show the initial screen.