S@R Camera Controller ( E ) ( J )
Update Card S@R Camera Controller
S@R Photo Studio Users Manual ( E ) ( J )
How to use S@R Update Card ( E ) ( J )
---------------------------------------------------------------------------------------------------
チュートリアル
以下のご使用方法を一度経験して頂ければ、その操作は容易になると思います。
上から順に一度目を通して頂き、使用方法がわからない場合に必要項目を
ごらん頂くようにお願いします。
製品をご使用になられていて、操作方法がわからなくなりましたら、
HUD上部の【Camera Control】ボタンを押してください。このHPが
開きますので、操作方法のご確認をお願いします。

---------------------------------------------------------------------------------------------------
【C1.Second Lifeのカメラの基礎知識】
セカンドライフのビューワの視点にはアバターの後ろ上方からアバター
ごしに前方を見る基本視点と、能動的にAltキーなどを併用してユーザー
が変更する視点の2種類があります。
アバターを操作する際には、前者の視点に戻ろうとする特性が働きます。
お店で商品を眺めていても、一旦歩き出すと基本視点が優先することが、
これを証明しています。
あなたがこの商品をご使用される際に、あなたの意図に反してアバターが
回転するような動きをした場合には、この特性を思い出してください。
また、当HUDは視点を制御する機能を持っていますが、制御できるのは
基本視点の場合に限ります。能動的な視点から基本視点に戻すには
キーボードのEscキーを2回(1回の場合もあります)押す必要があります。
【C2.使用準備(HUDの装着)】
まず、必ずイベンタリーの中のS@R Camera Controller Proの
コピーを取ってからご使用ください。コピーがあると、万が一HUDが損傷を
受けた場合でも容易に復旧できます。
コピーが済みましたら、次にS@R Camera Controller Proをアバターに
ドラッグすると、画面左に装着されます。

【C3.簡易カメラコントロール】
『Lock』ボタンを押すと、その時点のカメラの位置と視点方向がロック
されます。再度記憶したカメラ位置に戻したい場合には、キーボードの
Escキーを2回(1回の場合もあります)押してください。
※カメラ情報はアバターの位置と回転を基準に記憶されます。
カメラの情報を記憶した後にアバターが移動すると、
カメラ位置もアバターに連動して移動することになります。
『Un Lock』ボタンを押すと、ロックされたカメラ位置情報が解除されます。
必ず全ての操作の最後に押すようにしてください。
カメラが固定されたままですと、通常のビューワ操作に支障をきたします。

【C4.5つのカメラの記憶と呼び出し】
『save pos.』ボタンを押すと、その時点のカメラの位置と視点方向が記憶
されます。ボタンは5つあります。それぞれに別のカメラ情報を記憶すること
ができます。ボタンに記憶されているカメラ情報を上書きしたい場合には、
再度『save pos.』ボタンを押してください。
1~5の『save pos.』ボタンに記憶された、カメラ情報を呼び出すときには
それぞれの番号に対応する『load pos.』ボタンを押してください。
位置情報が記憶されている場合にはボタンの色は黄色に変わります。
カメラ情報が記憶されていない場合には、グレーのままです。
カメラ情報が記憶されているボタンを押すごとに、瞬時にカメラが切り替わり
ます。
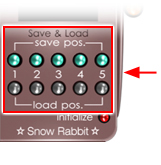
【C5.カメラ情報のクリアー】
『Initializ』ボタンを押して、現れたダイアログから『クリアー』を
選択すると、『save pos.』ボタンに記憶されたカメラ位置情報は消え、
『load pos.』ボタンは初期状態のグレーに戻ります。

【C6.サポートモードとサイレントモード】
『Initializ』ボタンを押して、現れたダイアログから『サポート』を
選択すると、各操作時に解説メッセージが流れます。
操作に慣れるまでの間は、このモードでご使用ください。
同様に、『Initializ』ボタンを押して、現れたダイアログから『サイレント』を
選択すると、解説メッセージは出なくなります。操作に慣れてきて
解説メッセージがうるさく感じましたら、このモードをお試しください。
サイレンとモード使用時にはダイアログには『サポート』が、
サポートモード使用時にはダイアログには『サイレント』表示されます。

【C7.制御するアバターの選択】
当製品は、自分もしくは他人のアバターにポーズや表情を
与えるこが出来ます。自分のアバターを制御したい場合には
『self』ボタン、他人のアバターを制御したい場合には
『other』ボタンを押してください。
『other』ボタンを選択すると、画面右上に制御可能な距離にいるアバターが
近い順に9人まで表示されます。任意のアバターを選択すると選択された
人の画面にはアバターの制御を許すかどうかのダイアログが出ますので、
相手が了承すると、あなたのHUD上の『Other』ボタンが点灯して制御が
可能となります。相手がOKを出さないと、ボタンは点灯せず制御も出来ません。

【C8.アバターにポーズをつける】
制御したいアバターの選択【C7参照】が終わると、『pose』ボタンが
カレントになります。この状態でキーボードの上下矢印キーを押すと、
アバターのポーズが変化します。また、PageUP,PageDownキーを押すと、
記憶されているポーズの順番を、4つ飛ばしでポーズが変化します。
(ポーズ数が多い時にご利用ください)
ポーズの名称は中央の黒いスペースに表示されます。
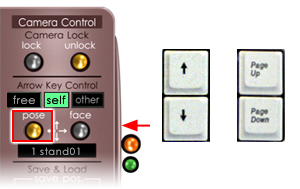
【C9.アバターに表情をつける】
制御したいアバターの選択【C7参照】がされた状態で、『face』
ボタンを押すと、ボタンの色が黄色く変化します。このボタンが点灯
しているときに、あなたのキーボードの左右キーを押すとアバターの
表情が変化しますので、お好きな表情を選択してください。選択した
表情を繰り返したい場合には、上矢印キーを押してください。
表情の種類にもよりますが、上矢印キーを押し込んでいる間、
表情が維持されます。スナップショットの撮影などにお使いください。
(注)カメラが固定されていないと、左右矢印キーを押した瞬間に、
意図していないのにアバターが後ろ向きに回転してしまうことがあります。
基本的にカメラ位置固定ボタンで視点を固定してからお使いください。
表情の名称は中央の黒いスペースに表示されます。
上記の操作はSnow Rabbit Beauty HUD Series の笑顔連動のまつげに
対応していません。Snow Rabbit Beauty HUD Series をお使いの方で、
笑顔・微笑を選択されたい方は、キーボードのPage UP /Page Downキーを
お使いください。
Page UP キー → 笑顔+まつげ移動
Page Downキー → 微笑+まつげ移動
と割り当てられています
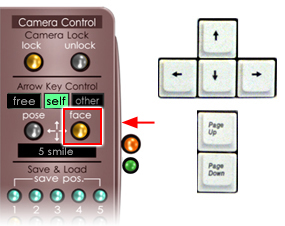
【C10.自分のアバターの向きを変える】
自分のアバターの制御をしていて、『pose』ボタンがカレントのとき、
キーボードの左右矢印キーを押すと、アバターの向きを大まかに
変えることが出来ます。

【C11.アバターの制御を解放する】
『Un Lock』ボタンを押すと、ロックされたカメラ位置情報とアバターの
全制御が解放され、通常ビューワの機能に戻ります。
必ず全ての操作の最後に押すようにしてください。
あなたがunlockキーを押さないと、制御されているアバターは
自由になることが出来ませんので、ご注意ください。

【C12.ポーズの追加】
HUDを地面にRezして右クリックで編集を選び、コンテンツタブ開いて
追加したいポーズを入れてください。
次にHUDをtakeし、装着して初期化を行ってください。
初期化を行うことで、追加されたポーズが反映されます
ポーズ名称の頭の番号は、HUDが自動的に表示しますので名称には加え
なくて結構です。
(注)ポーズ名称は半角8文字までしか表示されません。

【C13.HUDの最小化】
右端のオレンジ色のボタンを押すことで、瞬時にHUDを最小表示にすることが
できます。再度全体表示をさせたい場合にはもう一度オレンジボタンを押して
ください。

【C14.mini HUD】
右端の水色のボタンを押すことで、カメラ操作に特化したmini HUDに変更する
ことが出来ます。
● 1~5のボタンを長押しすることにより、カメラ情報の記憶が出来ます。
● 1~5のボタンを短くクリックすることで、カメラ情報を再現することが出来ます。
● カメラ情報を上書きしたい場合には、1~5のボタンを再度長押しをしてください。
● アバターを解放する際には、un lockボタンを押してください。
● 再度標準のHUDに戻すときには、横の青いボタンを押してください。
※ mini HUD状態でも、既にアバターのポーズ・表情の制御が
開始されている状態であれば、ポーズ・表情の変更は可能です。

【C15.HUDの位置調整】
HUDの位置を微調整したい場合には、HUDを右クリックで選択し編集に入り、
位置を調整した後に初期化を行ってください。初期化を行わないと、HUDの
拡縮時にHUDが移動前の位置に戻ってしまいます。
【C16.HUDの色変更】
HUD本体を左クリック長押しすることにより、HUDの色変更のダイアログが
出ます。5色のカラーよりお好きな色をお選びください。

【C17.HUDの名前変更】
使い分けなどの理由で、HUDの名前を変更したい場合には、
HUDを地面にRezして右クリックから編集メニューに入り、
一般タブの名前を変更してください。
イベンタリーから直接名称を変更することは出来ません。