English
Japanese
2009年9月15日火曜日
S@R Sparkling Eye Manual (E)
S@R 004 Sparkling Eye Manual (E)
【Features / Attachment】
These eyes consist of 2 different types of the prims. One is the base
eyes, and the other is the parts of the highlight of the eyes.
Please wear the base eyes,"S@R 004 eye base unit (right)" and
These eyes consist of 2 different types of the prims. One is the base
eyes, and the other is the parts of the highlight of the eyes.
Please wear the base eyes,"S@R 004 eye base unit (right)" and
"S@R 004 eye base unit (left)". (You can wear them, when you drag and
drop these eyes on your avatar.)
Next you will find the parts of the highlights prims named "S@R 004 eye Reflection-unit",which you can choose one of the 3 attachment positions
of (nose), (chin), or (mouth).
Next you will find the parts of the highlights prims named "S@R 004 eye Reflection-unit",which you can choose one of the 3 attachment positions
of (nose), (chin), or (mouth).
Please wear one of them to the available position of your avatar.
* The customer who bought the several uni color's eyes don't need
to change the "S@R 004 eye base unit (right)(left)" each time.
* The customer who bought the several uni color's eyes don't need
to change the "S@R 004 eye base unit (right)(left)" each time.
Because "S@R 004 eye Reflection-unit"controls the color change.
-----------------------------------------------------------------------------
【Adjustment / Customize】
/100 menu----Open the setup dialog
/100 pose----proceed the standstill pose
If the standstill pose is already made, your AO will be stopped.
-----------------------------------------------------------------------------
-----------------------------------------------------------------------------
【Adjustment / Customize】
/100 menu----Open the setup dialog
/100 pose----proceed the standstill pose
If the standstill pose is already made, your AO will be stopped.
-----------------------------------------------------------------------------
【name / structure】

-----------------------------------------------------------------------------
【Hierarchy of the dialog menu】
-----------------------------------------------------------------------------
【Hierarchy of the dialog menu】
【color】Change your eye color (only color change version)
【photo】if you want to shoot the screen shot, you can force to move the direction of the eyes where you want.
※Prim eyes are covered with the base eyes. The rotation of the base eyes
could not be controlled. Therefore this is only an supplementary function.
【left up】 【up 】 【left】 【right】 【left down】 【down】 【right down】
You can rotate the eyes to the each direction.
【free】-----The eyes can be returned to the initial position.
【save load】The detail setting of the base eyes
【pos. save】----save the current setting (except color information)
【pos. load】----load the saved data
【eye】The detail setting of the base eyes
【angle】-------------vertical angle of the base eyes prims.
【photo】if you want to shoot the screen shot, you can force to move the direction of the eyes where you want.
※Prim eyes are covered with the base eyes. The rotation of the base eyes
could not be controlled. Therefore this is only an supplementary function.
【left up】 【up 】 【left】 【right】 【left down】 【down】 【right down】
You can rotate the eyes to the each direction.
【free】-----The eyes can be returned to the initial position.
【save load】The detail setting of the base eyes
【pos. save】----save the current setting (except color information)
【pos. load】----load the saved data
【eye】The detail setting of the base eyes
【angle】-------------vertical angle of the base eyes prims.
【shadow-deep】-----shadow density on the whites of the eyes
【shadow-angle】-----the position of the shadows of the eyelids on the whites of the eyes
【map size】----------texture size of the base eyes
【an oval】-----------rate of the flatness of the base eyes
【shadow-angle】-----the position of the shadows of the eyelids on the whites of the eyes
【map size】----------texture size of the base eyes
【an oval】-----------rate of the flatness of the base eyes
【deps】--------------position of the depth of the base eyes prims
【reflection】The detail setting of the reflection
【deps】-----------position of the depth of the reflect-Unit.
【angle】----------vertical angle of the ref-Unit
【distance】-------space between left and right of the reflect-Unit
【prim size】-------size of the reflect-Unit
【hight】-----------hight of the reflect-Unit
【glow】-----------value of the glow of the light reflection
【in corner】The detail setting of the inner corner prims of the eyes
【deps】-------- ------position of the depth of the inner corner prims
【distance】-----------right and left interval of the inner corner prims
【prim size】-----------prim size of the inner corner prims
【reflection】The detail setting of the reflection
【deps】-----------position of the depth of the reflect-Unit.
【angle】----------vertical angle of the ref-Unit
【distance】-------space between left and right of the reflect-Unit
【prim size】-------size of the reflect-Unit
【hight】-----------hight of the reflect-Unit
【glow】-----------value of the glow of the light reflection
【in corner】The detail setting of the inner corner prims of the eyes
【deps】-------- ------position of the depth of the inner corner prims
【distance】-----------right and left interval of the inner corner prims
【prim size】-----------prim size of the inner corner prims
【hight】-------------- hight of the inner corner prims
【distance】-----------space between of the inner corner prims
【pose】Fix the body to make the fitting easy
【**manual**】Open the web manual
【**close**】Close the dialog box
-----------------------------------------------------------------------------
【distance】-----------space between of the inner corner prims
【pose】Fix the body to make the fitting easy
【**manual**】Open the web manual
【**close**】Close the dialog box
-----------------------------------------------------------------------------
If you use Widows-OS, please press Ctrl+Alt+t
If you use Mac-OS, please press Ctrl (Cmd)+Option+t
So that you can see the transparent prims.
This helps your fitting operation, when you adjust the position of
the reflection-Unit.
-----------------------------------------------------------------------------
**Attention**
Ref-Unit adjust automatically the position of the "base Eyes" by
wearing. On this account a fault may occur, if you rez "Ref-unit" and
"base Eye" on the ground at the same time.
Please never put the products on the ground.
So that you can see the transparent prims.
This helps your fitting operation, when you adjust the position of
the reflection-Unit.
-----------------------------------------------------------------------------
**Attention**
Ref-Unit adjust automatically the position of the "base Eyes" by
wearing. On this account a fault may occur, if you rez "Ref-unit" and
"base Eye" on the ground at the same time.
Please never put the products on the ground.
S@R Sparkling Eye Manual (J)
S@R 004 Sparkling Eye Manual (J)
【特徴/装着】
この瞳は、ベースの瞳とハイライト部分を別のプリムとして作ってあります。
S@R 004 eye base unit (right) とS@R 004 eye base unit (left)を
それぞれ左右の瞳に装着してください。(アバターにドラッグすれば装着できます)
次に、ハイライト部分のパーツのS@R 004 eye Reflection-unitは
装着箇所が3箇所 (nose)/(chin)/(mouth)用意してあります。
いずれか1つを、あなたのアバターの空いている装着位置へ装着して下さい。
※単色の瞳を複数色購入して頂いたお客様は、色変更の際には
この瞳は、ベースの瞳とハイライト部分を別のプリムとして作ってあります。
S@R 004 eye base unit (right) とS@R 004 eye base unit (left)を
それぞれ左右の瞳に装着してください。(アバターにドラッグすれば装着できます)
次に、ハイライト部分のパーツのS@R 004 eye Reflection-unitは
装着箇所が3箇所 (nose)/(chin)/(mouth)用意してあります。
いずれか1つを、あなたのアバターの空いている装着位置へ装着して下さい。
※単色の瞳を複数色購入して頂いたお客様は、色変更の際には
S@R 004 eye base unit (right)(left)
の付け替えの必要はありません。
の付け替えの必要はありません。
色を制御しているのはS@R 004 eye Reflection-unitです。
-----------------------------------------------------------------------------
【調整/カスタマイズ】
/100 menu----設定ダイアログが開きます
/100 pose----フィッティングの為の静止ポーズを実行します。
既に静止ポーズが実行されている場合には、ポーズを中止します。
-----------------------------------------------------------------------------
【構造・名称】

-----------------------------------------------------------------------------
【ダイアログのメニュー階層】
-----------------------------------------------------------------------------
【調整/カスタマイズ】
/100 menu----設定ダイアログが開きます
/100 pose----フィッティングの為の静止ポーズを実行します。
既に静止ポーズが実行されている場合には、ポーズを中止します。
-----------------------------------------------------------------------------
【構造・名称】
-----------------------------------------------------------------------------
【ダイアログのメニュー階層】
【color】瞳の色を選択します。(カラーチェンジバージョンのみ)
【photo】スクリーンショットを撮影する際などに、強制的に瞳の向きを回転させて
意図する方向に目線を移動させます。
※プリムアイはベースの瞳の上に被さっています。ベースの瞳の回転を制御する
ことはできないので、あくまでも補助的な機能と考えて下さい。
【left up】 【up 】 【left】 【right】 【left down】 【down】 【right down】
それぞれの方向に瞳の向きを回転させます。
【free】-----瞳の向きを初期状態に戻します。
【save load】ベース瞳の詳細設定
【pos. save】----現在の設定を保存(色情報以外)
【pos. load】----保存してあるセーブデータを読み込みます。
【eye】ベース瞳の詳細設定
【photo】スクリーンショットを撮影する際などに、強制的に瞳の向きを回転させて
意図する方向に目線を移動させます。
※プリムアイはベースの瞳の上に被さっています。ベースの瞳の回転を制御する
ことはできないので、あくまでも補助的な機能と考えて下さい。
【left up】 【up 】 【left】 【right】 【left down】 【down】 【right down】
それぞれの方向に瞳の向きを回転させます。
【free】-----瞳の向きを初期状態に戻します。
【save load】ベース瞳の詳細設定
【pos. save】----現在の設定を保存(色情報以外)
【pos. load】----保存してあるセーブデータを読み込みます。
【eye】ベース瞳の詳細設定
【angle】---------ベースの瞳プリムの上下角度
【shadow-deep】-----白目の影の濃さ
【shadow-angle】----白目に落ちるまぶたの影の位置
【map size】--ベースの瞳のテクスチャーサイズ
【an oval】---------ベースの瞳の扁平率
【map size】--ベースの瞳のテクスチャーサイズ
【an oval】---------ベースの瞳の扁平率
【deps】---------ベースの瞳プリムの奥行き方向の位置
【reflection】反射の詳細設定
【deps】--------反射光ユニットプリムのの奥行き方向の位置
【angle】-------反射光ユニットプリムの上下角度
【distance】----反射光ユニットプリムの左右の間隔
【prim size】----反射光ユニットプリムのサイズ
【hight】----------反射光ユニットプリムの高さ位置
【glow】-----------反射光ユニットプリムのグロウの値
【in corner】涙腺パーツの詳細設定
【deps】--------涙腺パーツの奥行き方向の位置
【distance】----涙腺パーツの左右の間隔
【prim size】----涙腺パーツのプリムサイズ
【hight】------- 涙腺パーツのの高さ位置
【reflection】反射の詳細設定
【deps】--------反射光ユニットプリムのの奥行き方向の位置
【angle】-------反射光ユニットプリムの上下角度
【distance】----反射光ユニットプリムの左右の間隔
【prim size】----反射光ユニットプリムのサイズ
【hight】----------反射光ユニットプリムの高さ位置
【glow】-----------反射光ユニットプリムのグロウの値
【in corner】涙腺パーツの詳細設定
【deps】--------涙腺パーツの奥行き方向の位置
【distance】----涙腺パーツの左右の間隔
【prim size】----涙腺パーツのプリムサイズ
【hight】------- 涙腺パーツのの高さ位置
【distance】-----涙腺パーツの左右の間隔
【pose】体を固定し、フィッティングを容易にします。
【**manual**】webマニュアルページを開きます
【**close**】ダイアログを閉じる
-----------------------------------------------------------------------------
【pose】体を固定し、フィッティングを容易にします。
【**manual**】webマニュアルページを開きます
【**close**】ダイアログを閉じる
-----------------------------------------------------------------------------
お使いのOSがWindowsの方はCtrl+Alt+tを押して下さい。
Mac OSをお使いの方は Ctrl (Cmd)+Option+t を押してください。
透明Primが可視化できます。
S@R 004 Eye Sparkling-Unitの位置調整をする際に、これを行うと
あなたのフィッティング作業の手助けになるでしょう。
Mac OSをお使いの方は Ctrl (Cmd)+Option+t を押してください。
透明Primが可視化できます。
S@R 004 Eye Sparkling-Unitの位置調整をする際に、これを行うと
あなたのフィッティング作業の手助けになるでしょう。
-----------------------------------------------------------------------------
注)Ref-Unit は、装着時に base Eye の位置調整を自動で行っています。このため
Ref-Unitとbase Eye を同時に地面にRezすると不具合を生じます。
商品は絶対に地面に置かないでください。
S@R Photo Studio (E)
【Main functions】
・Save and reappear the viewpoints and/or a Light-Set up to five
※We call the information of the 6 sources of lights (e.g. Position, Intensity
Color, Radius, Falloff, ON/OFF) "Light-Set" for convenience's sake.
・Permanent save of the Light-Set
With saving the Light-Set in the note card, you can load more than one
of your favorite Light-Sets anytime. No need to set up the Lights
each time.
・Control your own avatar or the others
You can change not only the pose and the expression of your avatar,
but also the other avatar's.
・Easy control
No need the difficult chat commands for the users' conveniences.
You cancontrol almost all operations with the buttons, that you find
in HUD and the Photo Studio.
・Always attached / All-purpose applier
You can use this HUD not only for the special purpose like photo
shooting but also for the corroboration from the different angle for
your creative work, or enjoy to switch the camera at the cafe or in
the concert. You can utilize the HUD at will!
(We don't use any heavy scripts like the Face Lights or AO at all.
Moreover You can minimize the appearance of the HUD when you
don't use.)
・Deal with the pictures with the various ratio
You can switch 4 kinds of the appearance of the background
pictures to your Photo Stand as below:
Full size / square / 4:3 / 16:9
・Possible to adjust up and down the position of your avatar or
the background picture.
・Possible to control to rotate your avatar (every 45° / 5°)
・Enclosed two kinds of Photo Stand which called Pro ver.
and Standard ver.
That you can choose for your needs Furthermore 3 kinds of stands
form are enclosed in the Standard ver.
【Manual with the pictures】 Please check the details here.
・Manual in English
・Save and reappear the viewpoints and/or a Light-Set up to five
※We call the information of the 6 sources of lights (e.g. Position, Intensity
Color, Radius, Falloff, ON/OFF) "Light-Set" for convenience's sake.
・Permanent save of the Light-Set
With saving the Light-Set in the note card, you can load more than one
of your favorite Light-Sets anytime. No need to set up the Lights
each time.
・Control your own avatar or the others
You can change not only the pose and the expression of your avatar,
but also the other avatar's.
・Easy control
No need the difficult chat commands for the users' conveniences.
You cancontrol almost all operations with the buttons, that you find
in HUD and the Photo Studio.
・Always attached / All-purpose applier
You can use this HUD not only for the special purpose like photo
shooting but also for the corroboration from the different angle for
your creative work, or enjoy to switch the camera at the cafe or in
the concert. You can utilize the HUD at will!
(We don't use any heavy scripts like the Face Lights or AO at all.
Moreover You can minimize the appearance of the HUD when you
don't use.)
・Deal with the pictures with the various ratio
You can switch 4 kinds of the appearance of the background
pictures to your Photo Stand as below:
Full size / square / 4:3 / 16:9
・Possible to adjust up and down the position of your avatar or
the background picture.
・Possible to control to rotate your avatar (every 45° / 5°)
・Enclosed two kinds of Photo Stand which called Pro ver.
and Standard ver.
That you can choose for your needs Furthermore 3 kinds of stands
form are enclosed in the Standard ver.
【Manual with the pictures】 Please check the details here.
・Manual in English
S@R Camera Controller Manual E
【Contents】
S@R Camera Controller ( E ) ( J )
Update Card S@R Camera Controller
S@R Photo Studio Users Manual ( E ) ( J )
How to use S@R Update Card ( E ) ( J )
---------------------------------------------------------------------------------------------------
Tutorial
Once you experience how to use as below, it would be easy to operate
this product.Please read through from top in order. In case you don't
know how to use later, please check the necessary related heading.
If you don't know how to control by using our prouct, Please click the
"Camera Control" button. Then this page will be automatically opened.
Please check how to use the product.

---------------------------------------------------------------------------------------------------
【C1.Basic knowledge about the Camera in Second Life】
There are two kind of the viewpoint in the Second Life viewer.
One is the basic viewpoint from the upper back of the avatar, and
the other is the viewpoint that you can change actively with Alt-key.
Once you operate your avatar again, the viewer try to go back to the
former viewpoint because of its characteristic.
It testified that the basic viewpoint takes always priority once you start
to walk, when you e.g. look at the items in the store.
Please remember this characteristic of the SL-viewer, when your avatar
turn around despite of your intention by using this product.
Though this HUD has the function to control the viewpoint, the controllable
viewpoint is limited only when you looks from the basic viewpoint.
To go back from the active viewpoint to the basic viewpoint, please press
twice the Esc-key. (possibly only one time.)
【C2.Preparation(wear and initialize HUD)】
Before you use the HUD, please take a copy of "S@R Camera Controller
in your inventory by all means. So that you can repair easily the HUD,
in case the HUD is broken.
After you copied the HUD, Please drag and drop the "S@R Camera
Controller " on the avatar, then the HUD will be attached on the
left side of your display.

【C3.Simple camera control】
If you press the "Lock" button, the position of the camera and the
viewpoint direction will be locked. When you would like to go back
to the initial cameraposition, please press twice the Esc-key
(possibly once).
※the camera information is fixed based on your avatar's position
and rotation. On this account the camera position may move
together with your avatar, if the avatar move after you saved the
camera information. If you press the "Unlock" button, the camera
position information will be canceled.Please press this button at
the end of the operation by all means.Otherwise you may have
trouble to the regular operations at the viewer.

【C4.memorize and call five cameras】
If you press one of the "save pos." button, the camera position and
the viewpoint direction at the moment will be saved. There are five
buttons, and you can save the different camera informations each of them.
If you would like to overwrite the camera information in the button, please
press "save pos." button again.
If you would like to call the camera information saved in each 1-5
"save pos." button, please press the equivalent number of the "load pos."
button to the "save pos" button.
If the camera information is already saved the color of the button turns
yellow.If the camera information has not saved yet, the color of the
button remains grey. Every time if you click each button, in which
information is saved, the cameras will switch in a flash.
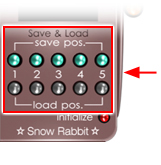
【C5.Clear the camera information】
When you press the "Initializ" button, and choose "Clear" from the
dialog box, the all saved camera information will be cleared,
thus the all "load pos." buttons will turn grey, which shows they
are initialized now.

【C6.Support mode and Silent mode】
When you press the "initializ" button, a dialog box will appear.
Please choose"Support", when you need the explanations for
each operation.We recommend you to use this mode until
you are used to the operations.The same as above please
press the "Inizializ" button, then choose "Silent" in the dialog
box, the explanation messages will not appear. If you are
already used to the operations or bothers you these operations,
please try this mode.
If you use the silent mode, you will find "Support" in the dialog box,
and if you use the support mode, you will find "Silent" in the
dialog box.

【C7.Choose the avatar that you control】
You can give the poses or expressions to yourself or even the another
avatar. If you would like to control yourself, please press "self" button.
if you would like to control the other avatar, please press the "other"
button.When you choose "other", the 9 nearest abatars from you will
be shown on the right to of your display. Once you choose a random
avatar, the person, who are chosen from you, will receive a message
whether he or she accept the control of the avatar by you in the
dialog box. If the person accept your control, The "other" button in
your HUD will blink, and you can now control the other avatar.
If the person does not accept it, the button will not blink and you
cannot control the other avatar.

【C8.strike a pose for the avatar】
After choosing which avatar you want to control 【pl. see C7】,
the "pose" button will be active. If you press the up or down index key,
the pose of the avatar will be changed. Furthermore if you press the
PageUp or PageDown key, you can skip every 4 poses that you
saved in the HUD.
(Please use this function, if you have a lot of poses in the HUD.)
The name of each pose will be shown in the black frame in the middle.
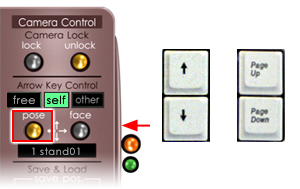
【C9.Expression on the avatar's face】
With choosing the avatar, you want to control 【pl. see C7】, please
press "face" button, then the color of the button turns yellow.
During the button turns on, please select a expression which you like.
The expression will change by pressing the left/right key. If you repeat
the same expression, please press up/down key.
Though it is depend of the expression, the expression will keep showing
during you press the up/down key. Please use this function to take SS
(Snapshot).
(Attention) If the camera does not fixed, the avatar may turn back without
any intention when you press the left/right button. Please choose your
expression after you fix your viewpoint with the camera lock button.
The name of the expression will be shown in the black frame in the middle.
The above-mentioned operation is not appropriated to the smile linked
eyelashes
of our "Snow Rabbit Beauty HUD Series" If you choose smile or grin
by using "Snow Rabbit Beauty HUD Series", please press
Page UP/Down key on your keyboard.
Allocation of the function for the a.m. eyelashes are as follows:
Page UP key → grin + move eyelashes
Page Down key → smile + move eyelashes
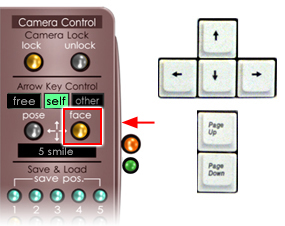
【C10.Change your avatar's direction】
If you press the left/right button on your keyboard during you control
your avatar and pose button is in current (chosen), you can chage
the direction of your avatar. But you cannot rotate the avatar exactly.
So please use the photo Studio that I describe later, if you would like to
rotate your avatar with a numerical value.

【C11.release the avatar control】
If you click the "unlock" button, the fixed camera position information
and all avatar's control will be released, and return to the normal viewer
function as usual.
Please press the button at the end of the all operation by all means.
Please be informed that the avatar controled by you cannot be free,
as long as you don't press the "unlock" key

【C12.Add the poses】
Please rez your HUD on the ground and select edit by clicking the
right-mouse button then add your favorite pose after opening the
contents tab.
Next please take the HUD, and wear it then please initialize the HUD.
The pose you added will be first reflected after the initialization.
The number of the added pose name will be issued automatically by the
HUD, so no need to include the number in the pose name.
(Attention)Pose name will be shown max. 8 letters with a half-size font
character.

【C13.minimize the HUD】
You can minimize the HUD in an instant by clicking the button in orange on
the right side of the HUD. If you want to show the entire HUD, please click
the same button in orange again.

【C14.mini HUD】
You can change the HUD to mini HUD specialized only for the camera control
by clicking the button in light-blue on the right side of the HUD.
● enable to save the camera information to keep pressing the button
number 1-5.
● enable to reload the camera information by short clicking the button
number 1-5.
● press the button number 1-5 for a while, if you want to overwrite the
camera info.
● To release the avatar, please click "unlock" button.
● Please click the button in light-blue to back to the default HUD.
※ If the avatar's pose and expression control has already started,
you can change the pose and expression despite you are
using the mini-HUD.

【C15.Adjust the position of the HUD】
If you want to adjust the position of the HUD, please go to edit menu
with right-mouse click then initialize the HUD after you adjust the position.
If you don't initialize the HUD, the HUD will return to the default position
when you expand/minimize the HUD.
【C16.Change your HUD color】
the dialog box to change the HUD color will appear to keep clicking
the left-mouse button for a while. Please your favorite color from the
five different color below.

【C17. Rename of the HUD】
If you would like to change the name of the HUD for your convenience,
please rez the HUD on the ground, and go to
edit menu by right-mouse clicking on the HUD. Then go to
general tab. There you can rename the name of the HUD.
Please note that you cannot rename the HUD directly from
the inventory folder.
S@R Camera Controller ( E ) ( J )
Update Card S@R Camera Controller
S@R Photo Studio Users Manual ( E ) ( J )
How to use S@R Update Card ( E ) ( J )
---------------------------------------------------------------------------------------------------
Tutorial
Once you experience how to use as below, it would be easy to operate
this product.Please read through from top in order. In case you don't
know how to use later, please check the necessary related heading.
If you don't know how to control by using our prouct, Please click the
"Camera Control" button. Then this page will be automatically opened.
Please check how to use the product.

---------------------------------------------------------------------------------------------------
【C1.Basic knowledge about the Camera in Second Life】
There are two kind of the viewpoint in the Second Life viewer.
One is the basic viewpoint from the upper back of the avatar, and
the other is the viewpoint that you can change actively with Alt-key.
Once you operate your avatar again, the viewer try to go back to the
former viewpoint because of its characteristic.
It testified that the basic viewpoint takes always priority once you start
to walk, when you e.g. look at the items in the store.
Please remember this characteristic of the SL-viewer, when your avatar
turn around despite of your intention by using this product.
Though this HUD has the function to control the viewpoint, the controllable
viewpoint is limited only when you looks from the basic viewpoint.
To go back from the active viewpoint to the basic viewpoint, please press
twice the Esc-key. (possibly only one time.)
【C2.Preparation(wear and initialize HUD)】
Before you use the HUD, please take a copy of "S@R Camera Controller
in your inventory by all means. So that you can repair easily the HUD,
in case the HUD is broken.
After you copied the HUD, Please drag and drop the "S@R Camera
Controller " on the avatar, then the HUD will be attached on the
left side of your display.

【C3.Simple camera control】
If you press the "Lock" button, the position of the camera and the
viewpoint direction will be locked. When you would like to go back
to the initial cameraposition, please press twice the Esc-key
(possibly once).
※the camera information is fixed based on your avatar's position
and rotation. On this account the camera position may move
together with your avatar, if the avatar move after you saved the
camera information. If you press the "Unlock" button, the camera
position information will be canceled.Please press this button at
the end of the operation by all means.Otherwise you may have
trouble to the regular operations at the viewer.

【C4.memorize and call five cameras】
If you press one of the "save pos." button, the camera position and
the viewpoint direction at the moment will be saved. There are five
buttons, and you can save the different camera informations each of them.
If you would like to overwrite the camera information in the button, please
press "save pos." button again.
If you would like to call the camera information saved in each 1-5
"save pos." button, please press the equivalent number of the "load pos."
button to the "save pos" button.
If the camera information is already saved the color of the button turns
yellow.If the camera information has not saved yet, the color of the
button remains grey. Every time if you click each button, in which
information is saved, the cameras will switch in a flash.
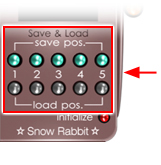
【C5.Clear the camera information】
When you press the "Initializ" button, and choose "Clear" from the
dialog box, the all saved camera information will be cleared,
thus the all "load pos." buttons will turn grey, which shows they
are initialized now.

【C6.Support mode and Silent mode】
When you press the "initializ" button, a dialog box will appear.
Please choose"Support", when you need the explanations for
each operation.We recommend you to use this mode until
you are used to the operations.The same as above please
press the "Inizializ" button, then choose "Silent" in the dialog
box, the explanation messages will not appear. If you are
already used to the operations or bothers you these operations,
please try this mode.
If you use the silent mode, you will find "Support" in the dialog box,
and if you use the support mode, you will find "Silent" in the
dialog box.

【C7.Choose the avatar that you control】
You can give the poses or expressions to yourself or even the another
avatar. If you would like to control yourself, please press "self" button.
if you would like to control the other avatar, please press the "other"
button.When you choose "other", the 9 nearest abatars from you will
be shown on the right to of your display. Once you choose a random
avatar, the person, who are chosen from you, will receive a message
whether he or she accept the control of the avatar by you in the
dialog box. If the person accept your control, The "other" button in
your HUD will blink, and you can now control the other avatar.
If the person does not accept it, the button will not blink and you
cannot control the other avatar.

【C8.strike a pose for the avatar】
After choosing which avatar you want to control 【pl. see C7】,
the "pose" button will be active. If you press the up or down index key,
the pose of the avatar will be changed. Furthermore if you press the
PageUp or PageDown key, you can skip every 4 poses that you
saved in the HUD.
(Please use this function, if you have a lot of poses in the HUD.)
The name of each pose will be shown in the black frame in the middle.
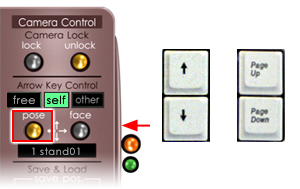
【C9.Expression on the avatar's face】
With choosing the avatar, you want to control 【pl. see C7】, please
press "face" button, then the color of the button turns yellow.
During the button turns on, please select a expression which you like.
The expression will change by pressing the left/right key. If you repeat
the same expression, please press up/down key.
Though it is depend of the expression, the expression will keep showing
during you press the up/down key. Please use this function to take SS
(Snapshot).
(Attention) If the camera does not fixed, the avatar may turn back without
any intention when you press the left/right button. Please choose your
expression after you fix your viewpoint with the camera lock button.
The name of the expression will be shown in the black frame in the middle.
The above-mentioned operation is not appropriated to the smile linked
eyelashes
of our "Snow Rabbit Beauty HUD Series" If you choose smile or grin
by using "Snow Rabbit Beauty HUD Series", please press
Page UP/Down key on your keyboard.
Allocation of the function for the a.m. eyelashes are as follows:
Page UP key → grin + move eyelashes
Page Down key → smile + move eyelashes
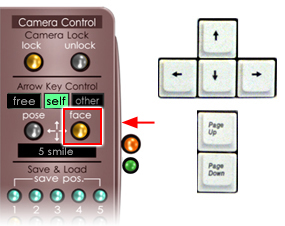
【C10.Change your avatar's direction】
If you press the left/right button on your keyboard during you control
your avatar and pose button is in current (chosen), you can chage
the direction of your avatar. But you cannot rotate the avatar exactly.
So please use the photo Studio that I describe later, if you would like to
rotate your avatar with a numerical value.

【C11.release the avatar control】
If you click the "unlock" button, the fixed camera position information
and all avatar's control will be released, and return to the normal viewer
function as usual.
Please press the button at the end of the all operation by all means.
Please be informed that the avatar controled by you cannot be free,
as long as you don't press the "unlock" key

【C12.Add the poses】
Please rez your HUD on the ground and select edit by clicking the
right-mouse button then add your favorite pose after opening the
contents tab.
Next please take the HUD, and wear it then please initialize the HUD.
The pose you added will be first reflected after the initialization.
The number of the added pose name will be issued automatically by the
HUD, so no need to include the number in the pose name.
(Attention)Pose name will be shown max. 8 letters with a half-size font
character.

【C13.minimize the HUD】
You can minimize the HUD in an instant by clicking the button in orange on
the right side of the HUD. If you want to show the entire HUD, please click
the same button in orange again.

【C14.mini HUD】
You can change the HUD to mini HUD specialized only for the camera control
by clicking the button in light-blue on the right side of the HUD.
● enable to save the camera information to keep pressing the button
number 1-5.
● enable to reload the camera information by short clicking the button
number 1-5.
● press the button number 1-5 for a while, if you want to overwrite the
camera info.
● To release the avatar, please click "unlock" button.
● Please click the button in light-blue to back to the default HUD.
※ If the avatar's pose and expression control has already started,
you can change the pose and expression despite you are
using the mini-HUD.

【C15.Adjust the position of the HUD】
If you want to adjust the position of the HUD, please go to edit menu
with right-mouse click then initialize the HUD after you adjust the position.
If you don't initialize the HUD, the HUD will return to the default position
when you expand/minimize the HUD.
【C16.Change your HUD color】
the dialog box to change the HUD color will appear to keep clicking
the left-mouse button for a while. Please your favorite color from the
five different color below.

【C17. Rename of the HUD】
If you would like to change the name of the HUD for your convenience,
please rez the HUD on the ground, and go to
edit menu by right-mouse clicking on the HUD. Then go to
general tab. There you can rename the name of the HUD.
Please note that you cannot rename the HUD directly from
the inventory folder.
Separate Eye Japanese Manual
【特徴/装着】
この瞳は、ベースの瞳とハイライト部分を別のプリムとして作ってあります。
べースの瞳S@R 003 base Eye (left) とS@R 003 base Eye (right)を
それぞれ左右の瞳に装着してください。(アバターにドラッグすれば装着できます)
次に、ハイライト部分のパーツのS@R 003 Eye Ref-Unitは
装着箇所が3箇所 (nose)/(chin)/(mouth)用意してあります。
いずれか1つを、あなたのアバターの空いている装着位置へ装着して下さい。
※単色の瞳を複数色購入して頂いたお客様は、色変更の際にはS@R 003 base Eye
の付け替えの必要はありません。色を制御しているのはS@R 003 Eye Ref-Unitです。
-------------------------------------------------------------------------------------------------
【調整/カスタマイズ】
あなたのアバターの鼻の頭には透明なプリムが装着されています。
アバターの鼻の頭を【左クリックで長押し】すると設定ダイアログが現れます。
髪の毛やフェイスライトなどが邪魔をして、鼻の頭がうまくクリックできない場合には、
チャット欄に以下のコマンドを打ち込んでEnterを押すといくつかの操作が出来ます。
/100 menu----設定ダイアログが開きます
/100 pose----フィッティングの為の静止ポーズを実行します。
既に静止ポーズが実行されている場合には、ポーズを中止します。
-------------------------------------------------------------------------------------------------
最初に、装着した各プリムの位置調整を行います。
セカンドライフのビューワは小さな値の変化に瞬時に対応できないので、
この製品のフィッティングはボタンを押すと大きくプリムが動いて
その後に指定した位置にプリムを戻す方法を採用しています。
ただ、そのような工夫をしても、微妙なプリムのずれは回避できないので、
フィッティングの終わりに、一度プリムを選択してみてください。
その瞬間に、ずれていたあなたの瞳と反射ユニットは正しい位置にセットされます。
あなたがもしプリムを扱うことに慣れているのであれば、ダイアログを
使用しないで、直接プリムの位置調整を行うことも可能です。
しかし、その際にも編集不可の状態で個別プリムを選択することは出来ないので
左右別々に移動させる必要のある【ref distance 】だけはダイアログ操作で
調整を行ってください。
お使いのOSがWindowsの方はCtrl+Alt+tを押して下さい。
Mac OSをお使いの方は Ctrl (Cmd)+Option+t を押してください。
透明Primが可視化できます。
reflection-Unitの位置調整をする際に、これを行うと
あなたのフィッティング作業の手助けになるでしょう。

-------------------------------------------------------------------------------------------------
【ダイアログのメニュー階層】
【fitting】初めて装着した際の位置調整補助ツール
【ref hight】------反射光ユニットプリムの高さ
【ref distance 】--反射光ユニットプリムの左右の間隔
【eye deps 】-----ベースの瞳プリムの奥行き方向の位置
【eyeprim size】--ベースの瞳プリムのサイズ
【eye angle】-----ベースの瞳プリムの上下角度
【ref deps】-------反射光ユニットプリムのの奥行き方向の位置
【refprim size】---反射光ユニットプリムのサイズ
【ref angle】------反射光ユニットプリムの上下角度
【eye】ベース瞳の詳細設定
【eye-map size】--ベースの瞳のテクスチャーサイズ
【eye design】-----ベースの瞳のハイライト/白目の明るさ
【an oval】---------ベースの瞳の扁平率
【reflection】反射とまぶたの影の詳細設定
【ref-map size】----反射光・まぶたの影のテクスチャーサイズ
【design】----------反射光・まぶたの影のデザイン
【glow】-----------反射光・まぶたの影のグロウの値
【Transparency】---反射光・まぶたの影の透明度
【pose】体を固定し、フィッティングを容易にします。
【**all reset**】全てを出荷時の状態に戻す
【**close**】ダイアログを閉じる
-------------------------------------------------------------------------------------------------
以下color change eye のみのメニュー
【left color】--------左目の色変更
【right color】-------右目の色変更
【left&right】-------左右の瞳の色を同時に変更
【auto change】1分/10分ごとに瞳の色が自動変更
-------------------------------------------------------------------------------------------------
注)Ref-Unit は、装着時に base Eye の位置調整を自動で行っています。このため
Ref-Unitとbase Eye を同時に地面にRezすると不具合を生じます。
商品は絶対に地面に置かないでください。
この瞳は、ベースの瞳とハイライト部分を別のプリムとして作ってあります。
べースの瞳S@R 003 base Eye (left) とS@R 003 base Eye (right)を
それぞれ左右の瞳に装着してください。(アバターにドラッグすれば装着できます)
次に、ハイライト部分のパーツのS@R 003 Eye Ref-Unitは
装着箇所が3箇所 (nose)/(chin)/(mouth)用意してあります。
いずれか1つを、あなたのアバターの空いている装着位置へ装着して下さい。
※単色の瞳を複数色購入して頂いたお客様は、色変更の際にはS@R 003 base Eye
の付け替えの必要はありません。色を制御しているのはS@R 003 Eye Ref-Unitです。
-------------------------------------------------------------------------------------------------
【調整/カスタマイズ】
あなたのアバターの鼻の頭には透明なプリムが装着されています。
アバターの鼻の頭を【左クリックで長押し】すると設定ダイアログが現れます。
髪の毛やフェイスライトなどが邪魔をして、鼻の頭がうまくクリックできない場合には、
チャット欄に以下のコマンドを打ち込んでEnterを押すといくつかの操作が出来ます。
/100 menu----設定ダイアログが開きます
/100 pose----フィッティングの為の静止ポーズを実行します。
既に静止ポーズが実行されている場合には、ポーズを中止します。
-------------------------------------------------------------------------------------------------
最初に、装着した各プリムの位置調整を行います。
セカンドライフのビューワは小さな値の変化に瞬時に対応できないので、
この製品のフィッティングはボタンを押すと大きくプリムが動いて
その後に指定した位置にプリムを戻す方法を採用しています。
ただ、そのような工夫をしても、微妙なプリムのずれは回避できないので、
フィッティングの終わりに、一度プリムを選択してみてください。
その瞬間に、ずれていたあなたの瞳と反射ユニットは正しい位置にセットされます。
あなたがもしプリムを扱うことに慣れているのであれば、ダイアログを
使用しないで、直接プリムの位置調整を行うことも可能です。
しかし、その際にも編集不可の状態で個別プリムを選択することは出来ないので
左右別々に移動させる必要のある【ref distance 】だけはダイアログ操作で
調整を行ってください。
お使いのOSがWindowsの方はCtrl+Alt+tを押して下さい。
Mac OSをお使いの方は Ctrl (Cmd)+Option+t を押してください。
透明Primが可視化できます。
reflection-Unitの位置調整をする際に、これを行うと
あなたのフィッティング作業の手助けになるでしょう。

-------------------------------------------------------------------------------------------------
【ダイアログのメニュー階層】
【fitting】初めて装着した際の位置調整補助ツール
【ref hight】------反射光ユニットプリムの高さ
【ref distance 】--反射光ユニットプリムの左右の間隔
【eye deps 】-----ベースの瞳プリムの奥行き方向の位置
【eyeprim size】--ベースの瞳プリムのサイズ
【eye angle】-----ベースの瞳プリムの上下角度
【ref deps】-------反射光ユニットプリムのの奥行き方向の位置
【refprim size】---反射光ユニットプリムのサイズ
【ref angle】------反射光ユニットプリムの上下角度
【eye】ベース瞳の詳細設定
【eye-map size】--ベースの瞳のテクスチャーサイズ
【eye design】-----ベースの瞳のハイライト/白目の明るさ
【an oval】---------ベースの瞳の扁平率
【reflection】反射とまぶたの影の詳細設定
【ref-map size】----反射光・まぶたの影のテクスチャーサイズ
【design】----------反射光・まぶたの影のデザイン
【glow】-----------反射光・まぶたの影のグロウの値
【Transparency】---反射光・まぶたの影の透明度
【pose】体を固定し、フィッティングを容易にします。
【**all reset**】全てを出荷時の状態に戻す
【**close**】ダイアログを閉じる
-------------------------------------------------------------------------------------------------
以下color change eye のみのメニュー
【left color】--------左目の色変更
【right color】-------右目の色変更
【left&right】-------左右の瞳の色を同時に変更
【auto change】1分/10分ごとに瞳の色が自動変更
-------------------------------------------------------------------------------------------------
注)Ref-Unit は、装着時に base Eye の位置調整を自動で行っています。このため
Ref-Unitとbase Eye を同時に地面にRezすると不具合を生じます。
商品は絶対に地面に置かないでください。
Separate Eye English Manual
【Features / Attachment】
These eyes consist of 2 different types of the prims. One is the base
eyes, and the other is the parts of the highlight of the eyes.
Please wear the base eyes,S@R 003 base Eye (left) and
S@R 003 base Eye (right). (You can wear them, when you drag and
drop these eyes on your avatar.)
Next you will find the parts of the highlights prims named
S@R 003 Eye Ref-Unit, which you can choose one of the 3 attachment
positions of (nose), (chin), or (mouth).
Please wear one of them to the available position of your avatar.
* The customer who bought the several uni color's eyes don't need
to change the "S@R 003 base EYE" each time. Because
"S@R 003 Eye Ref-Unit" controls the color change.
-------------------------------------------------------------------------------------------------
【Adjustment / Customize】
After the preparation above, a transparent prim is attached on
the nose tip of your avatar.
If you "Left-mouse click FOR A LONG WHILE" on your avatar's nose tip,
the setup dialog will appear. If you cannot click on your nose tip, because
your hair or face light is in the way, please type the commands below
in the local chat field then press the enter key. So that you can control
several operations without clicking on the nose tip.
/100 menu----Open the setup dialog
/100 pose----proceed the standstill pose
If the standstill pose is already made,
the pose will be stopped.
-------------------------------------------------------------------------------------------------
At first you have to adjist the positions of each attached prim.
Because the SL-Viewer cannot deal with the change of the small value
in an instant, we setup the fitting of this product as follows:
First big movement of the prim's position by clicking the button.
Next return to the reserved position of the prim.
Despite of this device, we cannot avoid the slight lag of the prim's position.
So that please choose the prim once after the fitting.
At this moment your eyes and the reflextion unit will be placed to the correct
positions.
If you are used to handle the prims, you can adjust the prim's position
directly without the dialog.
Though you cannot select the each prim parts by the no-edit objects,
please operate the dialog to adjust "ref distance" which needs to move
left and right separately.
If you use Widows-OS, please press Ctrl+Alt+t
If you use Mac-OS, please press Ctrl (Cmd)+Option+t
So that you can see the transparant prims.
This helps your fitting operation, when you adjust the posiotion of
the reflection-Unit.

-------------------------------------------------------------------------------------------------
【Hierarchy of the dialog menu】
【fitting】Assistant tool for the adjustment of the position after the first wearing
【ref hight】------hight of the reflect-Unit
【ref distance 】--space between left and right of the reflect-Unit
【eye deps 】-----position of the depth of the base eyes prims
【eyeprim size】--size of the base eyes prims.
【eye angle】-----vertical angle of the base eyes prims.
【ref deps】-------positon of the depth of the reflect-Unit.
【refprim size】---size of the reflect-Unit
【ref angle】------vertical angle of the ref-Unit
【eye】Details Setting of the base eyes
【eye-map size】--texture size of the base eyes
【eye design】-----highlights of the base eyes / brightness of the whites
of the eyes
【an oval】---------rate of the flatness of the base eyes
【reflection】Details setting of the leflection and the shadow of the eyelids
【ref-map size】----texture size of the catoptric light・eyelids' shadow
【design】----------disign of the catoptric light・eyelids' shadow
【glow】-----------glow value of the catoptric light・eyelids' shadow
【Transparency】---Transparency of the catoptric light・eyelids' shadow
【pose】Fix the body to make the fitting easy
【**all reset**】All return to the default
【**close**】Close the dialog box
-------------------------------------------------------------------------------------------------
Below the menu only for the color change eye
【left color】--------change the color of the left eye
【right color】-------change the color of the right eye
【left&right】-------change the color of the right- and left eyes at the same time
【auto change】-----automatic change of the eye colors each 1 Min./ 10 Min.
-------------------------------------------------------------------------------------------------
**Attention**
Ref-Unit adjust automatically the position of the "base Eyes" by
wearing. On this account a fault may occur, if you rez "Ref-unit" and
"base Eye" on the ground at the same time.
Please never put the products on the ground.
These eyes consist of 2 different types of the prims. One is the base
eyes, and the other is the parts of the highlight of the eyes.
Please wear the base eyes,S@R 003 base Eye (left) and
S@R 003 base Eye (right). (You can wear them, when you drag and
drop these eyes on your avatar.)
Next you will find the parts of the highlights prims named
S@R 003 Eye Ref-Unit, which you can choose one of the 3 attachment
positions of (nose), (chin), or (mouth).
Please wear one of them to the available position of your avatar.
* The customer who bought the several uni color's eyes don't need
to change the "S@R 003 base EYE" each time. Because
"S@R 003 Eye Ref-Unit" controls the color change.
-------------------------------------------------------------------------------------------------
【Adjustment / Customize】
After the preparation above, a transparent prim is attached on
the nose tip of your avatar.
If you "Left-mouse click FOR A LONG WHILE" on your avatar's nose tip,
the setup dialog will appear. If you cannot click on your nose tip, because
your hair or face light is in the way, please type the commands below
in the local chat field then press the enter key. So that you can control
several operations without clicking on the nose tip.
/100 menu----Open the setup dialog
/100 pose----proceed the standstill pose
If the standstill pose is already made,
the pose will be stopped.
-------------------------------------------------------------------------------------------------
At first you have to adjist the positions of each attached prim.
Because the SL-Viewer cannot deal with the change of the small value
in an instant, we setup the fitting of this product as follows:
First big movement of the prim's position by clicking the button.
Next return to the reserved position of the prim.
Despite of this device, we cannot avoid the slight lag of the prim's position.
So that please choose the prim once after the fitting.
At this moment your eyes and the reflextion unit will be placed to the correct
positions.
If you are used to handle the prims, you can adjust the prim's position
directly without the dialog.
Though you cannot select the each prim parts by the no-edit objects,
please operate the dialog to adjust "ref distance" which needs to move
left and right separately.
If you use Widows-OS, please press Ctrl+Alt+t
If you use Mac-OS, please press Ctrl (Cmd)+Option+t
So that you can see the transparant prims.
This helps your fitting operation, when you adjust the posiotion of
the reflection-Unit.

-------------------------------------------------------------------------------------------------
【Hierarchy of the dialog menu】
【fitting】Assistant tool for the adjustment of the position after the first wearing
【ref hight】------hight of the reflect-Unit
【ref distance 】--space between left and right of the reflect-Unit
【eye deps 】-----position of the depth of the base eyes prims
【eyeprim size】--size of the base eyes prims.
【eye angle】-----vertical angle of the base eyes prims.
【ref deps】-------positon of the depth of the reflect-Unit.
【refprim size】---size of the reflect-Unit
【ref angle】------vertical angle of the ref-Unit
【eye】Details Setting of the base eyes
【eye-map size】--texture size of the base eyes
【eye design】-----highlights of the base eyes / brightness of the whites
of the eyes
【an oval】---------rate of the flatness of the base eyes
【reflection】Details setting of the leflection and the shadow of the eyelids
【ref-map size】----texture size of the catoptric light・eyelids' shadow
【design】----------disign of the catoptric light・eyelids' shadow
【glow】-----------glow value of the catoptric light・eyelids' shadow
【Transparency】---Transparency of the catoptric light・eyelids' shadow
【pose】Fix the body to make the fitting easy
【**all reset**】All return to the default
【**close**】Close the dialog box
-------------------------------------------------------------------------------------------------
Below the menu only for the color change eye
【left color】--------change the color of the left eye
【right color】-------change the color of the right eye
【left&right】-------change the color of the right- and left eyes at the same time
【auto change】-----automatic change of the eye colors each 1 Min./ 10 Min.
-------------------------------------------------------------------------------------------------
**Attention**
Ref-Unit adjust automatically the position of the "base Eyes" by
wearing. On this account a fault may occur, if you rez "Ref-unit" and
"base Eye" on the ground at the same time.
Please never put the products on the ground.
Separate Eye Ref-only J-Manual
【調整/カスタマイズ】
あなたのアバターの鼻の頭には透明なプリムが装着されています。
アバターの鼻の頭を【左クリックで長押し】すると設定ダイアログが現れます。
髪の毛やフェイスライトなどが邪魔をして、鼻の頭がうまくクリックできない場合には、
チャット欄に以下のコマンドを打ち込んでEnterを押すといくつかの操作が出来ます。
/100 menu----設定ダイアログが開きます
/100 pose----フィッティングの為の静止ポーズを実行します。
既に静止ポーズが実行されている場合には、ポーズを中止します。
-------------------------------------------------------------------------------------------------
最初に、装着した各プリムの位置調整を行います。
セカンドライフのビューワは小さな値の変化に瞬時に対応できないので、
この製品のフィッティングはボタンを押すと大きくプリムが動いて
その後に指定した位置にプリムを戻す方法を採用しています。
ただ、そのような工夫をしても、微妙なプリムのずれは回避できないので、
フィッティングの終わりに、一度プリムを選択してみてください。
その瞬間に、ずれていたあなたの瞳と反射ユニットは正しい位置にセットされます。
あなたがもしプリムを扱うことに慣れているのであれば、ダイアログを
使用しないで、直接プリムの位置調整を行うことも可能です。
しかし、その際にも編集不可の状態で個別プリムを選択することは出来ないので
左右別々に移動させる必要のある【ref distance 】だけはダイアログ操作で
調整を行ってください。
お使いのOSがWindowsの方はCtrl+Alt+tを押して下さい。
Mac OSをお使いの方は Ctrl (Cmd)+Option+t を押してください。
透明Primが可視化できます。
reflection-Unitの位置調整をする際に、これを行うと
あなたのフィッティング作業の手助けになるでしょう。

-------------------------------------------------------------------------------------------------
【ダイアログのメニュー階層】
【fitting】初めて装着した際の位置調整補助ツール
【ref hight】------反射光ユニットプリムの高さ
【ref distance 】--反射光ユニットプリムの左右の間隔
【ref deps】-------反射光ユニットプリムのの奥行き方向の位置
【refprim size】---反射光ユニットプリムのサイズ
【ref angle】------反射光ユニットプリムの上下角度
【reflection】反射とまぶたの影の詳細設定
【ref-map size】----反射光・まぶたの影のテクスチャーサイズ
【design】----------反射光・まぶたの影のデザイン
【glow】-----------反射光・まぶたの影のグロウの値
【Transparency】---反射光・まぶたの影の透明度
【pose】体を固定し、フィッティングを容易にします。
【**all reset**】全てを出荷時の状態に戻す
【**close**】ダイアログを閉じる
あなたのアバターの鼻の頭には透明なプリムが装着されています。
アバターの鼻の頭を【左クリックで長押し】すると設定ダイアログが現れます。
髪の毛やフェイスライトなどが邪魔をして、鼻の頭がうまくクリックできない場合には、
チャット欄に以下のコマンドを打ち込んでEnterを押すといくつかの操作が出来ます。
/100 menu----設定ダイアログが開きます
/100 pose----フィッティングの為の静止ポーズを実行します。
既に静止ポーズが実行されている場合には、ポーズを中止します。
-------------------------------------------------------------------------------------------------
最初に、装着した各プリムの位置調整を行います。
セカンドライフのビューワは小さな値の変化に瞬時に対応できないので、
この製品のフィッティングはボタンを押すと大きくプリムが動いて
その後に指定した位置にプリムを戻す方法を採用しています。
ただ、そのような工夫をしても、微妙なプリムのずれは回避できないので、
フィッティングの終わりに、一度プリムを選択してみてください。
その瞬間に、ずれていたあなたの瞳と反射ユニットは正しい位置にセットされます。
あなたがもしプリムを扱うことに慣れているのであれば、ダイアログを
使用しないで、直接プリムの位置調整を行うことも可能です。
しかし、その際にも編集不可の状態で個別プリムを選択することは出来ないので
左右別々に移動させる必要のある【ref distance 】だけはダイアログ操作で
調整を行ってください。
お使いのOSがWindowsの方はCtrl+Alt+tを押して下さい。
Mac OSをお使いの方は Ctrl (Cmd)+Option+t を押してください。
透明Primが可視化できます。
reflection-Unitの位置調整をする際に、これを行うと
あなたのフィッティング作業の手助けになるでしょう。

-------------------------------------------------------------------------------------------------
【ダイアログのメニュー階層】
【fitting】初めて装着した際の位置調整補助ツール
【ref hight】------反射光ユニットプリムの高さ
【ref distance 】--反射光ユニットプリムの左右の間隔
【ref deps】-------反射光ユニットプリムのの奥行き方向の位置
【refprim size】---反射光ユニットプリムのサイズ
【ref angle】------反射光ユニットプリムの上下角度
【reflection】反射とまぶたの影の詳細設定
【ref-map size】----反射光・まぶたの影のテクスチャーサイズ
【design】----------反射光・まぶたの影のデザイン
【glow】-----------反射光・まぶたの影のグロウの値
【Transparency】---反射光・まぶたの影の透明度
【pose】体を固定し、フィッティングを容易にします。
【**all reset**】全てを出荷時の状態に戻す
【**close**】ダイアログを閉じる
登録:
コメント (Atom)