目次(ダイレクトリンク)
■装着
装着方法
セッティングHUDと通常HUD
アルファレイヤー
HUDの形態
■セッティング
セッティングHUDについて
ステップ1~2 上まつ毛の調整
ステップ3~4 下まつ毛の調整
ステップ5 歯の調整
セーブ・読み込み・初期化
■使い方
アクティブフェイスライト
スマイル機能
アニメーション付き手鏡(姿見)機能
タイピングアニメーション
■その他
HUDデータの引き継ぎに関して
まつ毛の動きについて
もしHUDが壊れたら・・・
ビューワのセッティングによる不具合
■機能概要
1.照度調整機能付きアクティブフェイスライト
2.スマイル機能
3.左右対称位置合わせ機能搭載の動くスカルプまつげ
4.美しく白い歯(長さ調節可能な八重歯選択)
5.アニメーション付き手鏡(姿見)機能
6.ナチュラルタイピング機能
■内容物
1.S@R6+ (eyelash - face light - teeth unit)
2.S@R6+HUD
3.S@R6+Setting HUD
4.S@R invisible eyelash 1.0
5.S@R invisible eye-eyelash 1.0
6.S@R invisible eyelash-tooth 1.0
7.S@R invisible eye-eyelash-tooth 1.0
8.Manual
9.S@R Update Card_6+
10.How to use S@R Update Card (E)
11.How to use S@R Update Card (J)
■装着
装着する際には、必ずオリジナルのコピーを取って万が一の
商品の破損などにお備えください。
日英自動判定機能を装備していますので、ビューワの
言語によって日本語と英語の表記を自動的に切り替えます。
【通常使用時の装着物】 S@R6+HUD と S@R6+ をアバターにドラッグして装着
してください。
※S@R6+Setting HUD は使用しているスクリプトの
数が多いので、位置調整時以外は、サーバーへの
負荷がより軽いS@R6+HUDをご使用ください。
(個々のスクリプトは可能な限り負荷が少ないように設計されています)
S@R6+Setting HUD_ と S@R6+をアバターにドラッグ&ドロップで
装着してください。S@R6+は装着箇所が3タイプ
用意されています。どれか1つを選んで装着してください。
(右クリックメニューから装着する場合、HUDの装着箇所が
変わってしまうと、HUDが裏返ってしまったり、画面外に飛び出して
しまうケースがありますので、アバターにドラッグ&ドロップで
装着する方が安全です)
【アルファレイヤー】
赤枠で囲まれたボタンを押すごとに
HUDの形状が変化します。
●S@R6+HUDの場合
格納状態 ←→ 通常使用状態

●S@R6+Setting HUDの場合
格納状態 ←→ 通常使用状態 ←→ セッティング状態

●アクティブフェイスライト
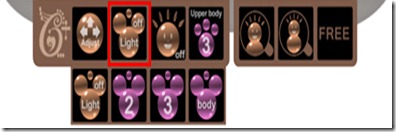
上の図で示した赤い枠のボタンを押すとライト機能の選択が出来ます。
【OFF】・【2灯】・【3灯】・【ボディライト】の4段階選択
【OFF】ライトを消灯します。
【2灯】 アバターの顔を2灯のライトで照らします。
【3灯】 2灯と3灯の違いは全体の明るさの違いではありません。
2灯だけでは、顔の全てを完全に照らしだすことは出来ず、
特に顎の下部が暗くなってしまいます。
3灯を選択すると、別途用意された顎専用の補助灯がONになります。
補助灯の明るさはかなり控えめに設定されています。
5m以内に2人以上のアバターがいる場合
には、補助灯は消灯し2灯になります。5m以内に他の
アバターがいなくなると、再度補助灯が点灯し3灯に戻ります。
【ボディライト】
スクリーンショット撮影用。6灯を使い全身を照らします。
10m以内に2人以上のアバターがいる場合には、
ボディーライトは消灯し、フェイスライト3灯だけに
なります。(3灯時の点灯条件は上記をご覧ください)
10m以内に1人だけになると、再度6灯全てが点灯します。
【ライトの明るさ調整・5段階】
ライトの明るさ調整は、HUDのAdjustボタンを押して開いた
【Save/Load/Init】タブから行います。
あらかじめ用意されている5段階の明るさよりお選びください。
【フェイスライトの位置の選択】
フェイスライトの位置はA,Bの2タイプを用意してあります。
お好きな方をお選びください。

※スクリーンショット撮影時以外のボディーライトの使用は
お控えください。
※あなたのアバターの近くに、強い光源や、強い光源を装着した
アバターがいる場合には、あなたのフェイスライトは、不定期に
点灯・消灯を繰り返したり、正常にあなたのアバターを照らし
出すことが出来ない場合があります。SLの光源に関しての
情報はこちらをご覧ください。
http://snowrabbit.slmame.com/e44524.html
※光がまぶしすぎると感じた場合は、ビューワの環境設定の
表示タブのカスタムにチェックを入れ、周囲(大気)シェーダー
のチェックをはずしてみてください。
●スマイル機能

上の図で示した赤い枠のボタンを押すと
スマイル機能の選択が出来ます。
【OFF】・【S】・【L】・【S*】・【L*】・【Allways】の6段階選択
【S】10~15秒に1回の割合で笑います。
【L】20~30秒に1回の割合で笑います。
【S★】10~15秒に1回の割合で笑い、笑顔3回に1回の割合で
パーティクルが出ます。
【L★】20~30秒に1回の割合で笑い、笑顔3回に1回の割合で
パーティクルが出ます。
【Allways】常に笑顔の状態を維持します。通常は使いません。
歯の状態を確認したりする際にご使用ください。
●セッティングHUDについて
まつげや歯の位置調整、詳細設定を行うには、、【セッティングHUD】 に切り替える必要があります。

上の図で記した赤い枠のAdjustボタンを押すと、【セッティングHUD】が
現れます。セッティングHUDが開くと自動的にアバターの動きは固定されますが、
必要に応じて、上部の【Pose off】ボタンを押すと、固定が解除されます。
※通常のHUDに戻すには、【セッティングHUD】右上のボタンを押してください。
※S@R6+HUD (copy only) には、【セッティングHUD】の機能はありません。
位置調整等を行う際には、S@R6+Setting HUD (copy only) を装着してください。 
【セッティングHUD】 まつげの調整は、左(画面に向かって右)のまつげのみ行います。
反対側のまつげは、自動的に対称位置にセットされます。
まつげのベースプリムは、目を開いている時と閉じている時で
別々のスカルププリムを入れ替えていますので、従来製品
に比べて目のラインとの親和性がより高くなっています。

まつげの位置調整は上図の赤いボタンで行います。
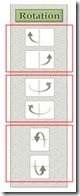
>を押すと小さく、>>を押すと大きく移動します。
上ボタン:まつげの左右の高さ回転
中ボタン:まつげの左右の奥行き回転

上ボタン:まつげの横幅
中ボタン:まつげの上下幅

下ボタン:まつげの奥行き幅
左ボタン:上まつげの長さ (8段階からお選びください)
右ボタン:上まつげの色 (12色からお選びください)
(下まつげの長さと色はSTEP3で設定します)
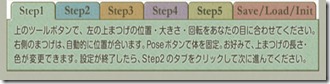
初期の設定はStepタブの説明を読みながら
段階を追って、以下のStepでまつげ・歯・ライトの
調整を行った方がわかりやすいです。
Step2,Step4,Step5のタブをクリックすると、
パーツの位置調整がしやすいようにアバターの表情が変わりますが、
SIMの環境によっては1回のクリックで正常に表情が変わらない場合
があります。そのような場合はもう一度クリックしてください。
【Step1】
上図で紹介したHUDのツールボタンで、左の上まつげの
位置・大きさ・回転をあなたの目に合わせてください。
右側のまつげは、自動的に位置が合います。
お好みで、上まつげの長さと色を変更できます。
(下まつげの色と長さの設定は、Step3で行います)
【Step2】
HUDのツールボタンで、左の上まつげの笑顔の際の位置・
大きさ・回転を合わせてください。
※笑顔時のまつげは平常時(笑顔でない時)を基本に、
最小限の位置・回転調整に留めた方がまつげの動きが
スムーズに見えます。
【Step3】
HUDのツールボタンで、左の下まつげの位置・大きさ・
回転を合わせてください。
お好みで、下まつげの長さと色を変更できます。
【Step4】
HUDのツールボタンで、左の下まつげの笑顔の際の位置・
大きさ・回転を合わせてください。
※笑顔時のまつげは平常時(笑顔でない時)を基本に、
最小限の位置・回転調整に留めた方がまつげの動きが
スムーズに見えます。
【Step5】
HUDのツールボタンで、歯(ベース)の位置・大きさ・
回転を合わせてください。
歯(ベース)の位置合わせボタン

>を押すと小さく、>>を押すと大きく移動します。
歯(ベース)の上下の傾き回転ボタン

歯(ベース)の大きさ変更ボタン

上ボタン:歯(ベース)の幅
中ボタン:歯(ベース)の上下幅
下ボタン:歯(ベース)の奥行き幅

【歯(ベース)の表示設定】、【グロー設定】
上:歯(ベース)の表示、非表示切り替え
always:常に表示
with smile:笑顔の時だけ表示(当製品以外の表情を併用する場合)
hide:歯を表示しない
下:歯(ベース)のグロー強度
【八重歯の選択】・【八重歯の長さ】・【八重歯のグロー】

上左ボタン:八重歯の選択
無 / 片側 / 両側
上右ボタン:八重歯の長さ
下ボタン:八重歯のグロー強度
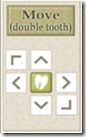
【八重歯の位置】
八重歯の上下/左右/奥行きの位置
【Save/Load/Init】
お客様が設定された3種類の情報の【Save】【Load】が行えます。
シェイプごとに情報を保存し、呼び出すことが可能です。
【Initialize】ボタンを押すと、全ての情報を出荷時に戻すことが
出来ます。
また、同封のS@R Update Cardを使い、同じ商品をもう一度
手に入れることもできます。(S@R Update Cardの使い方は別ノートを参照)

●アニメーション付き手鏡(姿見)機能

カメラがフリーの状態で、上図に赤枠で記した【手鏡ボタン】
(左ボタン:顔UPボタン、右ボタン:全身ボタン)を押してください。
アバターの顔、もしくは体の正面が表示されます。

上図の赤枠でしるしたボタンを押すと、ボタンを押すごとに、
【Free】【Stop】【Anime】とアバターの動きが切り替わります。
【Free】アバターの動きを制御しない
【Stop】アバターの動きを固定
【Anime】6+で用意されたアニメを再生
手鏡状態を解除したい場合には、通常に歩きだすように、
キーボードの【矢印キー】のいずれかを押してください。
【ミラー位置調整】
ご使用のモニターの解像度によって、ミラー状態で
表示されたアバターの位置・大きさが異なります。
キーボードの【Shift+左右矢印】キーで上下位置、
【Page UP、Page Down】 キーで、カメラの寄り引き
が調整出来ます。再度【手鏡ボタン】が選択された際は、
自動的に調整されたカメラ位置でアバターが表示されます。
※【手鏡ボタン】を押してもカメラが動かない時には、
キーボードの【Escキー】を押すと、カメラがフリーになり、
本来のカメラ位置へ視点が移動します。
※SLの仕様上、顔UP、全身ボタンを押した際に表示される
アバターの向きが正面にならないことが多々あります。
数歩歩いて、アバターの向きを整えたのちに、手鏡ボタンを
押すと多少改善されますが、ボタンが押された時に腰の向いている
位置を正面としますので、AOなどの影響で必ずしも顔の正面が
表示される訳ではありません。

●タイピングアニメーション
上の図で記した【Typing】ボタンを押すと【3】、【4】、【3Upper Body】、
【4Upper Body】が選択出来、SLのデフォルトタイピングアニメが、
自然で綺麗なタイピングポーズに置き換わります。
【3】、【4】の違いはアニメーション再生時の優先順位です。
通常は汎用性の高い【3】をお勧めします。椅子などに
座った場合、【4】を選択していると、違和感のあるポーズに
なる可能性があります。ただ、市販のAOの中には稀に
優先順位が4に設定されているものも見かけます。
そのようなAOを装着している場合は、タイピングアニメの
優先順位で【4】を選択しないと、タイピングアニメが発動
されません。
【3/4】は全身、【3/4Upper Body】は腕から先だけを動かします。
お使いのAOの特性に合わせてお選びください。
※優先順位が同じ数字の場合は、後から発動されたアニメが
再生されます。ですので、AOで優先順位4の
アニメが動いている時でも、【4】に設定されたタイピング
アニメが再生されます。
その他
●HUDの情報の引き継ぎに関して
S@R6+は、その設計上の理由から、別のHUDにまつげの
位置情報などを引き継ぐことは出来ません。新しい
HUDを装着する際には、位置情報の再設定が必要になります。
各設定はHUD側に保存されますので、一度位置調整を行ったHUDは、
コピーを取って破損・紛失にお備えください。
●まつげの移動の描画に関して
まつげの移動は、クライアントPC(あなたのPC)環境に
依存して描画されます。あなたのPCの通信環境が遅い
場合、ビデオカードの性能が十分でない場合などには、
まつげの移動のタイミングが、笑顔のタイミングと若干
ずれて見える場合があります。サーバー側(SIM)の
負荷なども、描画が遅くなる原因の一つです。
まつげの描画は、全ての人に同じに見えるわけでは
ありません。あなたには普通に見えていても、他の人が
あなたを見た場合に描画が遅れる場合もあるのです。
これはSLの仕様ですので、ご了承ください。
●もしHUDが壊れた時には
地面にHUDをRezすることで、すべての情報が初期化され
出荷時の状態に戻ります。
(セーブした情報もクリアされますのでご注意ください)
●スクリプト禁止地域、ビューワに関して
スクリプト禁止地域では、一切のスクリプトが働きません。
ですので、そのような地域では設定変更は一切出来ません。
アクティブフェイスライトもアクティブ機能
(ライト数の自動切り替え機能)が働きませんのでご注意ください。
また、標準ビューワ以外のビューワをご使用されている場合は
サポート対象外とさせて頂きますのでご了承ください。
●ビューワの設定によって起こる不具合
ビューワの設定で、ダブルクリックテレポート、自動追跡ONになっている場合、
HUD上で各パーツの移動などの際に、オートパイロットが働いて
しまい、HUDの操作の妨げになります。